安装纯净版win7图文教程
- 分类:win8 发布时间: 2017年01月04日 22:30:01
通常出现问题都会使用重装系统的方法来解决,今天为大家带来的安装纯净版win7图文教程更是卓而不凡,是安装纯净版win7中最简单的一种方法,大家想知道吗?下面是小编为大家介绍的安装纯净版win7图文教程了,希望大家会喜欢。
1、打开下载的系统镜像文件,右击选择“解压到Deepin_Win7SP1_Ultimate_X86_201407.iso”。如图1所示
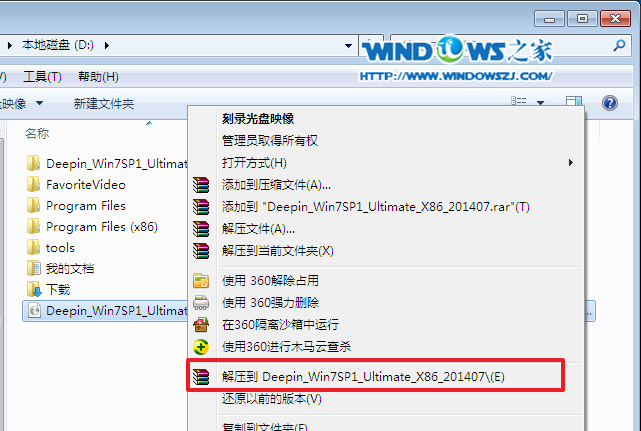
安装纯净版win7图文教程图1
2、双击“setup.exe”.如图2所示
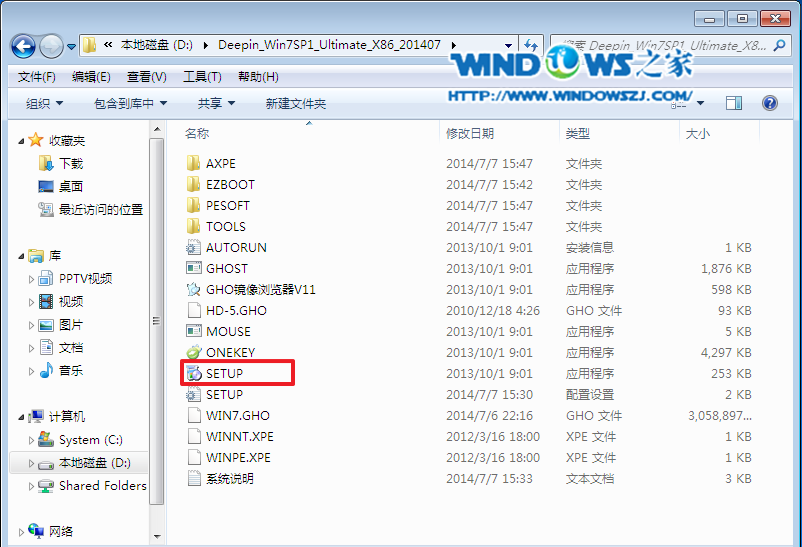
安装纯净版win7图文教程图2
3、点击“安装WIN7X86系统第一硬盘分区”。如图3所示
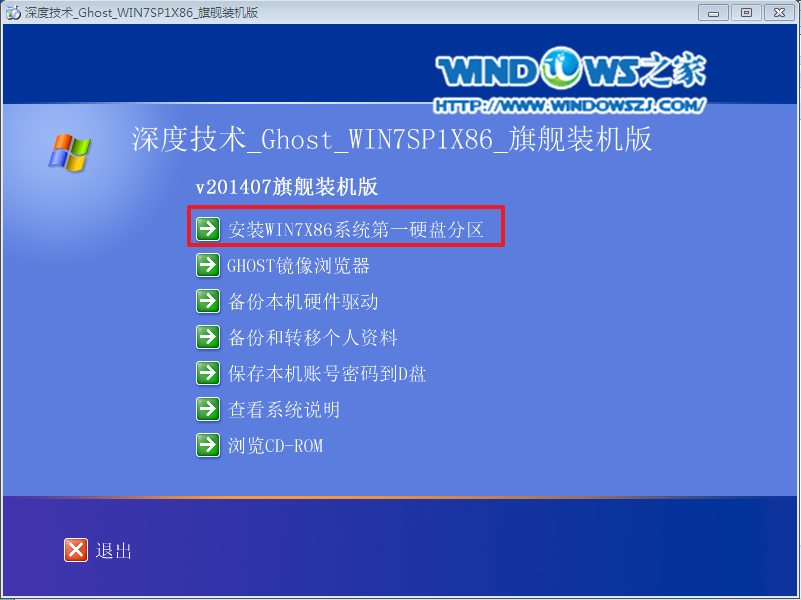
安装纯净版win7图文教程图3
4、选择“安装”,再按“确定”。如图4所示,按“确定”,如图5所示。点击“打开”之后选择映像文件(扩展名为.iso),最后选择“确定”。如图6所示

安装纯净版win7图文教程图4
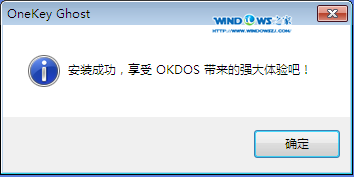
安装纯净版win7图文教程图5

安装纯净版win7图文教程图6
5、选择“是”,立即重启。如图7所示
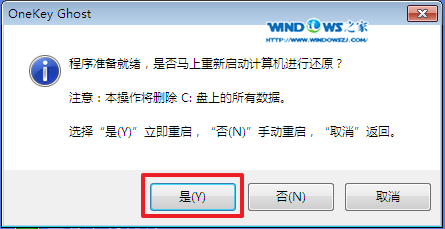
安装纯净版win7图文教程图7
6、因为是完全自动进行安装的,所以安装过程相关顺序这里不做一一解释。我们耐心等待硬盘装win7系统完成即可。如图8、图9、图10所示:
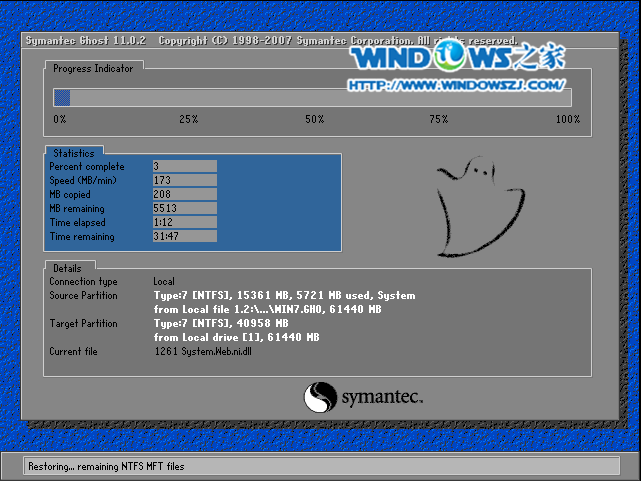
安装纯净版win7图文教程图8
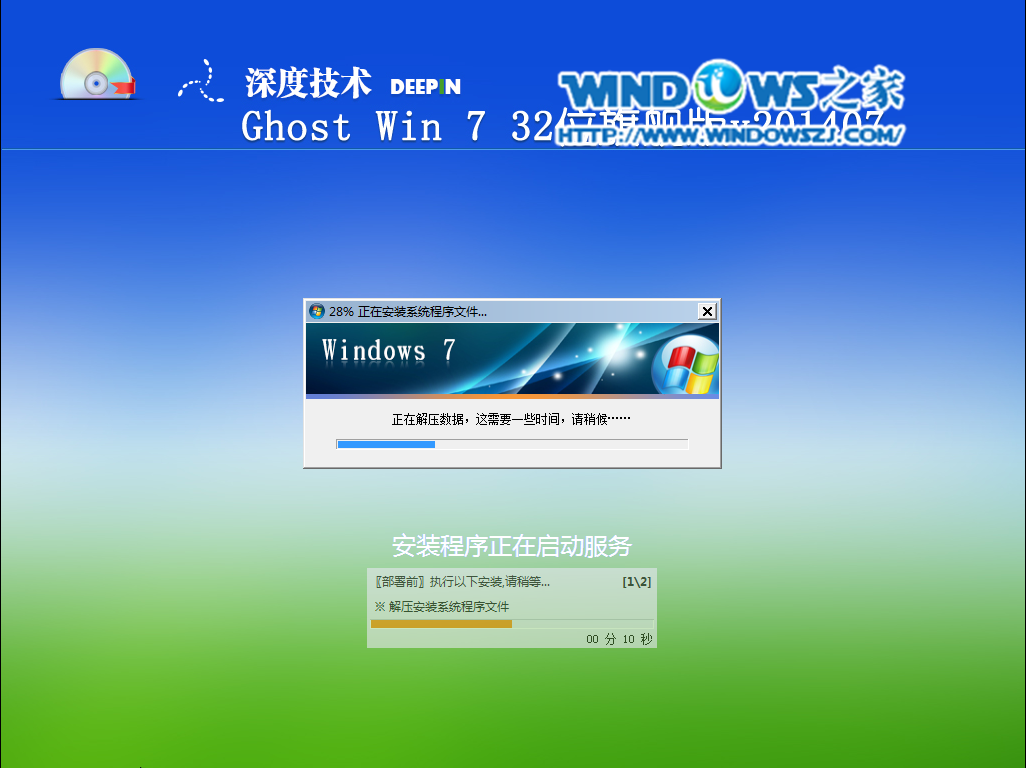
安装纯净版win7图文教程图9
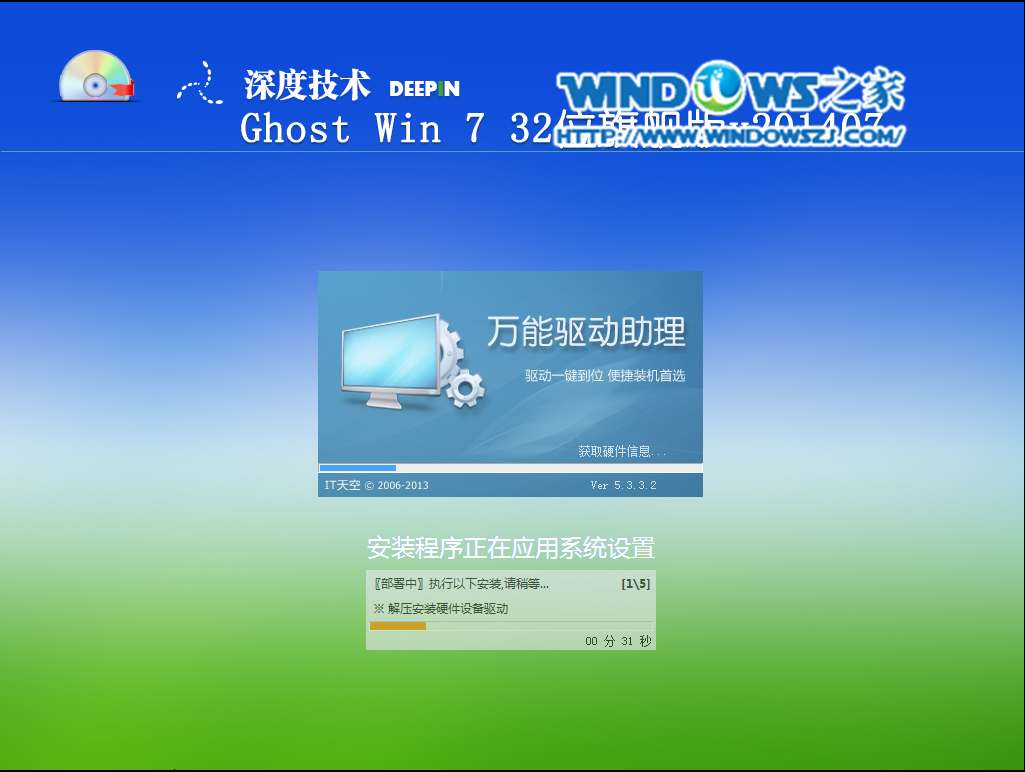
安装纯净版win7图文教程图10
7、重启后,系统就安装好了,如图11所示
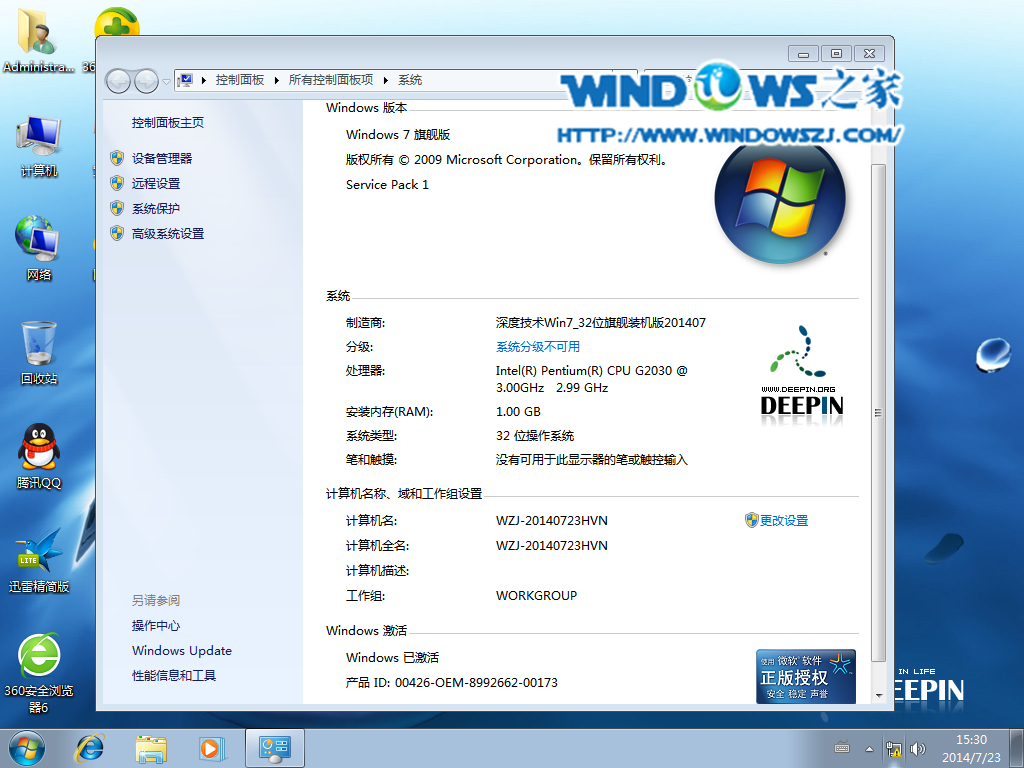
安装纯净版win7图文教程图11
以上便是小编为大家介绍的安装纯净版win7图文教程了,安装纯净版win7图文教程到这里就全部结束了,windows 7 硬盘安装教程是所有安装方法里最简单的一种,适合小白使用。相信大家一定对bios设置很感兴趣,下篇小编会为大家讲解哦。
猜您喜欢
- CPU,详细教您电脑cpu使用率高怎么办..2018/04/10
- 映泰u盘启动,详细教您映泰主板如何设..2017/12/29
- 惠普笔记本ghost win7u盘安装教程..2016/11/26
- 详细教您告诉你电脑录音的方法..2018/10/26
- 蓝屏代码0x000000a,详细教您怎么解决..2018/06/11
- 小马一键重装系统教程2016/11/02
相关推荐
- 示例怎么看电脑是32位还是64位.. 2019-05-28
- win8激活密钥操作教程 2017-10-05
- skype官方下载 2017-10-24
- sl410k无线网卡驱动,详细教您如何恢复.. 2017-12-21
- 设置U盘启动下载 2017-08-28
- qq截图在哪个文件夹,详细教您qq保存的.. 2018-09-01




 粤公网安备 44130202001059号
粤公网安备 44130202001059号