windowsxp纯净版重装系统图解教程
- 分类:win8 发布时间: 2017年01月06日 12:30:01
今天为大家介绍的是windowsxp纯净版重装系统图解教程了,相信大家都知道windowsxp纯净版重装系统有各种各样的方法,比如硬盘安装系统,光盘安装系统与U盘安装系统等等,今天为大家介绍的是硬盘安装xp系统的方法。
相关推荐:主板bios设置
1.将下载好的XP系统压缩包进行解压,如图一(bios设置硬盘启动)
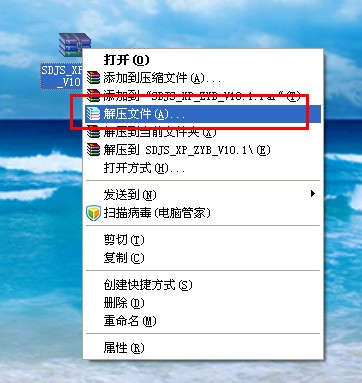
windowsxp纯净版重装系统图解教程图1
2.选择文件解压的路径,建议最好解压到非系统盘外的任一盘符的根目录。如解压到文件夹内,文件夹不要使用中文名称,防止安装出错或乱码。如图二
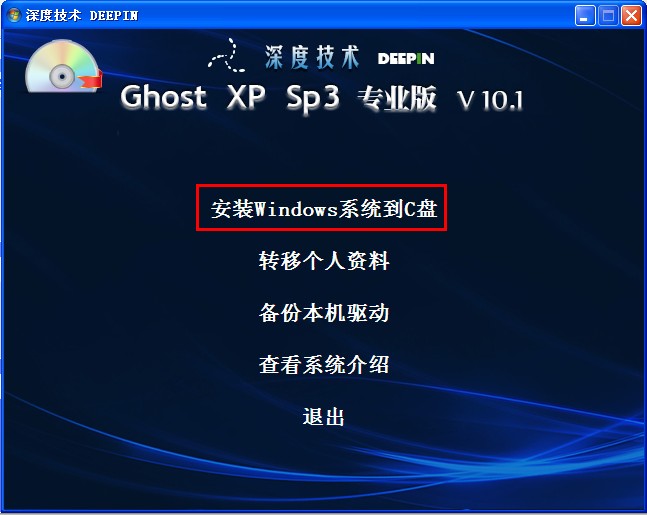
windowsxp纯净版重装系统图解教程图2
3.进入解压后的文件夹,双击AUTORUN进入安装界面。如图三
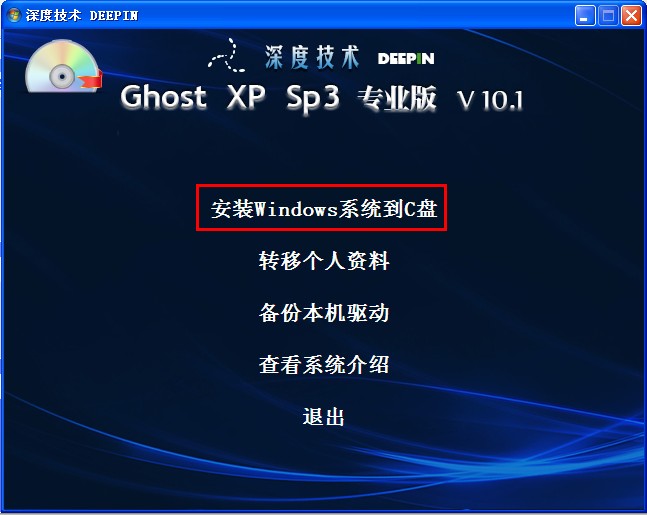
windowsxp纯净版重装系统图解教程图3
4.进入安装界面后点击“安装windows系统到C盘”,点击后电脑后重启进入Ghost安装环境。如图四
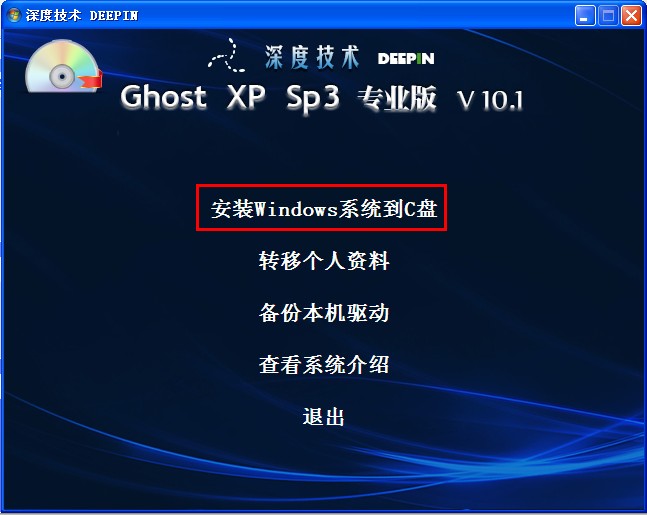
windowsxp纯净版重装系统图解教程图4
5.正在进行Ghost安装,过程XP系统大致在15分钟左右,Windows7系统大致在半个小时左右。请耐心等待。如图五
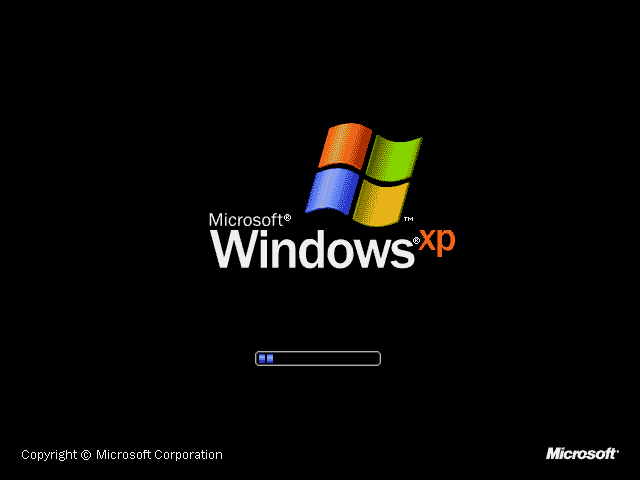
windowsxp纯净版重装系统图解教程图5
6.进入Windows XP启动界面,即将进行Windows XP驱动安装。如图六
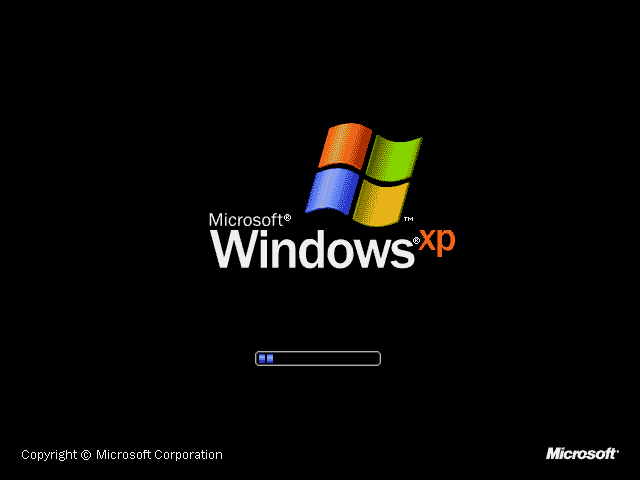
windowsxp纯净版重装系统图解教程图6
7.正在进行的Windows XP驱动安装,本帖所发XP版本集成了现有最新的驱动,安全稳定,可以放心使用。如图七

windowsxp纯净版重装系统图解教程图7
8.正在进行的是系统组件和相关应用程序的安装,如图八,图九

windowsxp纯净版重装系统图解教程图8
9.系统相关程序安装完成,电脑自动重启进入欢迎页面。系统安装即将完成,是不是很激动?!如图十
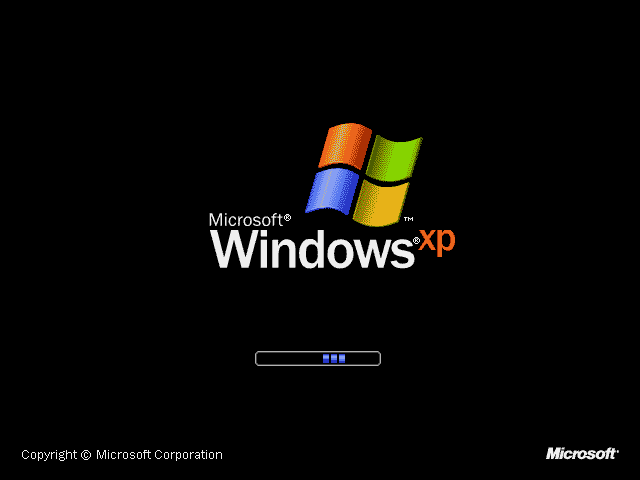
windowsxp纯净版重装系统图解教程图9
10.重装电脑xp系统完成,进入系统桌面,干净整洁,是不是很喜欢?赶快体验一番吧!如图十一
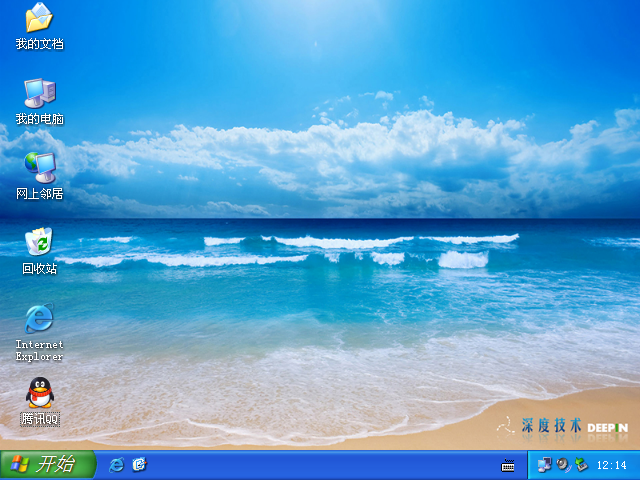
windowsxp纯净版重装系统图解教程图10
以上便是小编为大家介绍的windowsxp纯净版重装系统图解教程的详细内容了,现在大家对windowsxp纯净版重装系统图解教程都有了解了吗?好了,如果大家觉得以上的windowsxp纯净版重装系统图解教程不错就赶紧使用起来吧。
猜您喜欢
- u盘记录如何删除2013/04/01
- pkg文件怎么打开,详细教您怎么打开pkg..2018/06/23
- 小编教你使用skype网络电话2017/10/14
- 无internet访问,详细教您怎么解决无in..2018/06/08
- 蓝屏代码查询器下载2017/12/09
- 手机中毒怎么办,详细教您苹果手机中毒..2018/08/04
相关推荐
- 文件夹无法删除该怎么办 2020-01-06
- 电脑键盘示意图,详细教您怎么正确使用.. 2018-10-16
- windows系统之家重装大师怎么使用.. 2019-05-18
- 系统重装win7旗舰版雨木林风图文教程.. 2016-11-26
- ipad怎么连接电脑,详细教您ipad怎么连.. 2018-06-21
- qq截图在哪个文件夹,详细教您在哪里.. 2018-05-15




 粤公网安备 44130202001059号
粤公网安备 44130202001059号