小编教你们如何安装电脑系统
- 分类:win8 发布时间: 2017年01月07日 00:00:01
你们知道如何安装电脑系统吗?电脑小菜鸟对于安装电脑操作系统是比较困难的,不过不要紧,小编可是安装电脑操作系统的高手,下面就让小编告诉你们如何安装电脑系统方法。
电脑重装系统准备工作:
1、1G以上的U盘或存储卡(bios设置硬盘启动)
2、UltraISO-U盘系统文件写入工具
3、系统安装文件
电脑安装系统步骤:
第一步,双击UltraISO.exe,再打开刚才下载的系统文件
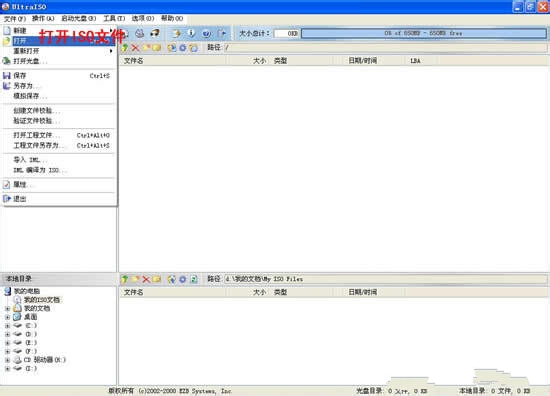
第二步,插入U盘或是存储卡,选择“启动光盘-写入硬盘映像”
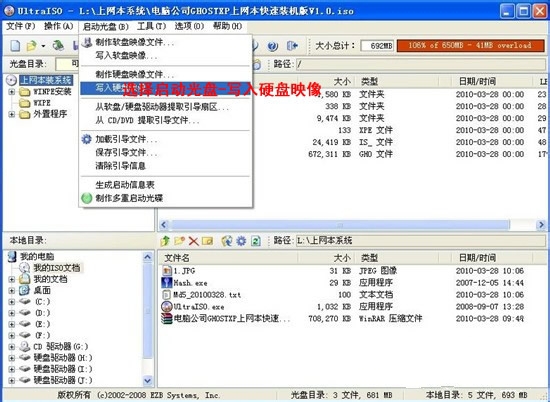
第三步,选择写入模式,制作启动盘(写入前请备份重要数据)。模式有USB-ZIP与USB-HDD两种,不同有主板支持的模式有差别,大多数情况下支持USB-ZIP。
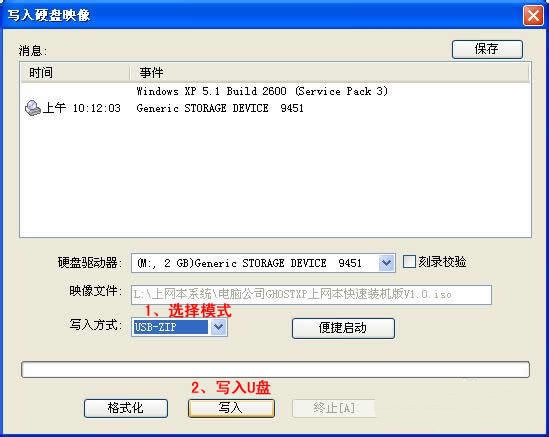
选择“是”以继续写入数据
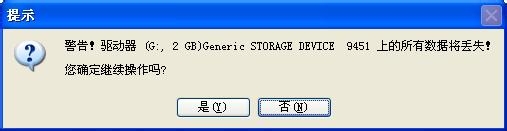
第四步,制作完成后就可以开始电脑装系统了。将U盘插入上网本并开机,启动时按DEL(或F2)进入主板CMOS设置,设置第一启动设备为USB或可移动装置,可以启动即告成功
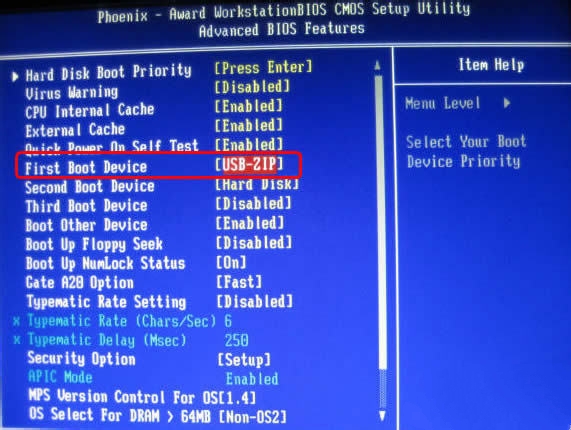
第五步,用U盘启动,进入WINPE,新本本要先分区,然后双击桌面左下角的“自动安装系统”
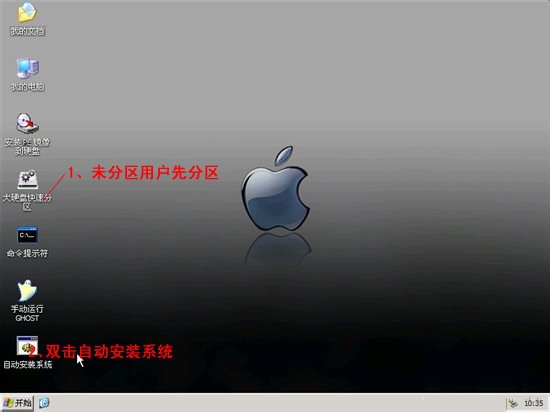
第六步,按任意键开始复制系统,复制完后系统会自动重启。
注意:系统重新启动时一定要拨出U盘
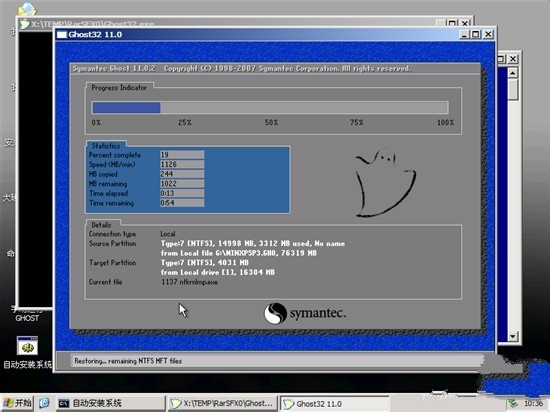
重启后系统会自动部署安装,包括常用软件与硬件驱动都会自动安装好。电脑系统重装完成。
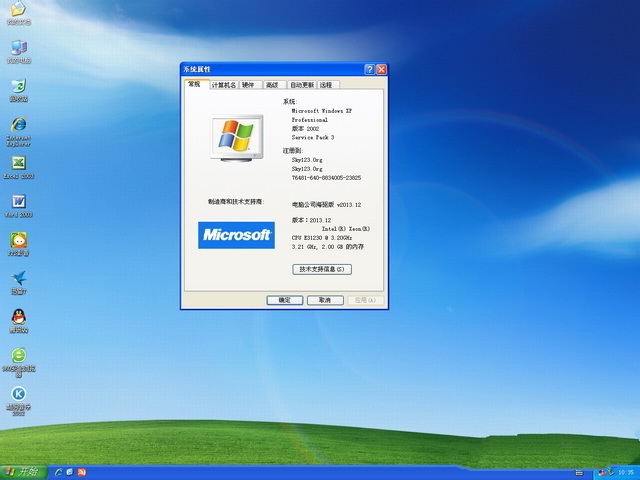
综上所述,这就是小编给你们介绍的如何安装电脑系统,如果大家想要学会这个安装电脑操作系统的方法,就一定不要犹豫了,赶紧将这篇教程收藏起来,无论是自己用还是分享给小伙伴们都是极好的。
猜您喜欢
- 怎么样重装电脑系统呢?2017/04/01
- 雨林木风windows7 x86位系统下载..2016/12/01
- 怎么截图,详细教您魅族mx6怎么截图..2018/06/28
- 小编教你怎么设置电脑密码..2017/09/23
- nba2k17,详细教您nba2k172018/05/02
- 电脑系统重装win8的步骤教程..2022/05/11
相关推荐
- win8运行在哪里,详细教您如何打开win8.. 2018-05-02
- 写保护u盘,详细教您写保护u盘怎么处理.. 2018-09-27
- 深度技术win7 64位旗舰版使用光盘使用.. 2016-12-28
- 教你台式机无线网卡怎么安装.. 2018-12-15
- memtest怎么用,详细教您如何使用MemTe.. 2018-07-19
- 告诉你最新平板电脑排行榜单.. 2019-02-14




 粤公网安备 44130202001059号
粤公网安备 44130202001059号