用光驱重装系统win7图解教程
- 分类:win8 发布时间: 2017年02月08日 12:00:01
用光驱重装系统win7是最古老的一种安装方法,用光驱重装系统win7的方法好处与很多,比如:不受旧系统限制,可灵活安装32/64位系,制作一次即可反复使用,也非常适合装机人员,操作简单,无需任何安装器、解压过程等。
光盘重装系统步骤:
步骤:首先进入bios设置光驱优先。
1)首选按Del键进入BIOS
2)通过键盘上的方向键选中Advanced BIOS Features
3)回车进入BIOS设置界面
4)用方向键选中First Boot Device或(1st Boot Device)
5)选中CDROM
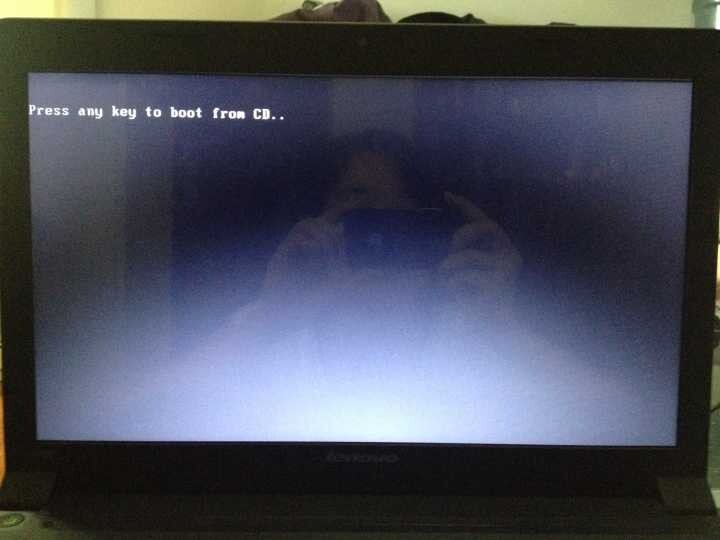
用光驱重装系统win7图解教程图1
6)按ESC返回
7)方向键选中Save &Exit Setup
8)回车,并保留参数退出
重启开始系统的安装:
1、按下电脑的启动键,把光盘插入电脑的光驱中,如图1所示:
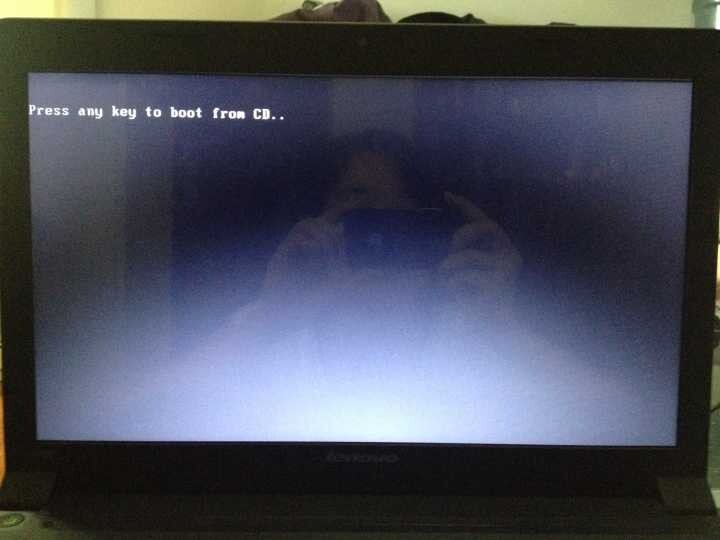
用光驱重装系统win7图解教程图2
PS:电脑不启动,按下光驱弹出按钮是无法打开电脑上的光驱的。需要找一枚针,插一下开启光驱按钮旁边的小洞,光驱就会弹出来了。
2、一般的电脑在插CD/DVD后,电脑会自动进入CD/DVD启动界面,无须设置BIOS。(因为本身就设置了光盘为第一启动项)
PS:当然有些老旧的电脑开机并不会自动运行光盘,需要设置BIOS。此时,我们的做法是插入光盘后→按下Del键或者是F12(不同的主板BIOS启动键不太相同)→进入BIOS界面→选中BOOT(一般都是在BOOT中设置)→选择CD/DVD为电脑第一启动项→按照界面提示→按下enter键
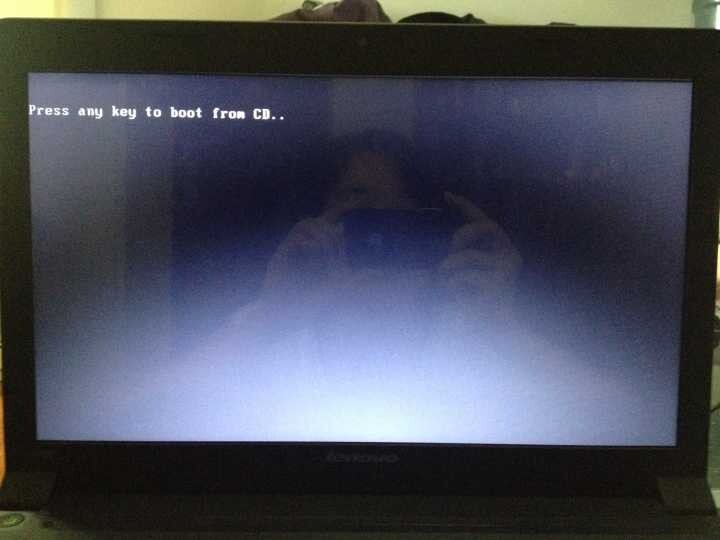
用光驱重装系统win7图解教程图3
3.接着电脑重新启动,出现带有"press any key to boot from CD..."字样的界面,随便按下键盘上的某个键即可。
PS:有些电脑会直接进入第4步。
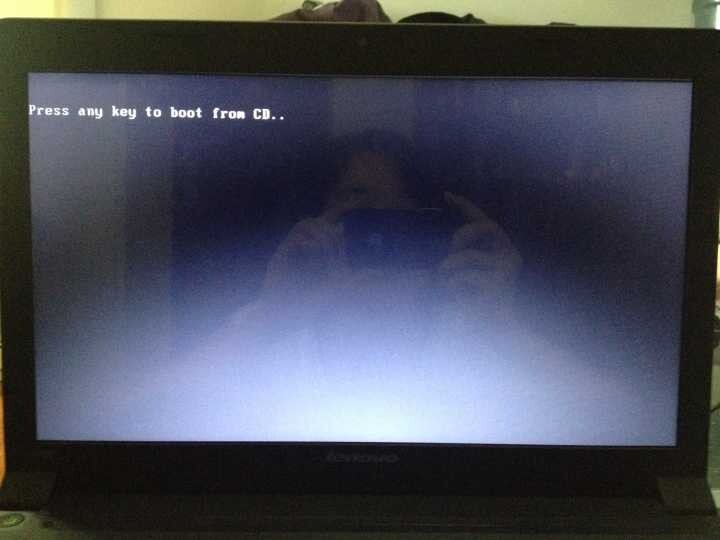
用光驱重装系统win7图解教程图4
4.接着在出现的电脑公司功能选择项中,选择安装win7系统到C盘(此处是适用于重装的用户,若首次安装的用户就需要先对硬盘进行分区,可以选择功能4运行DiskGen分区工具),如图4所示:
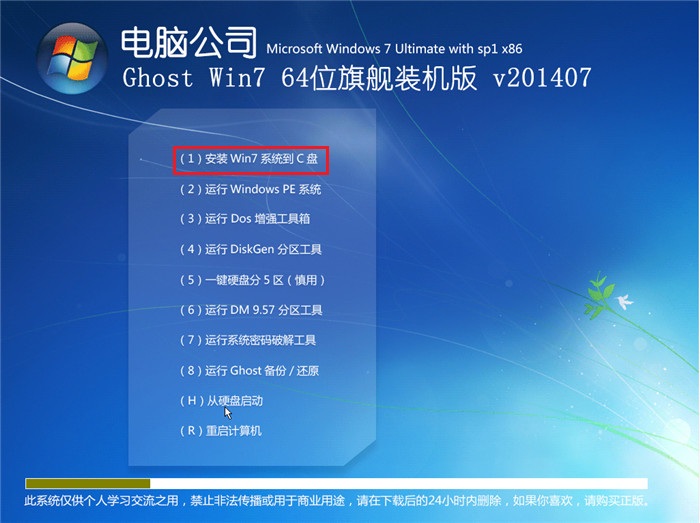
用光驱重装系统win7图解教程图5
5.自动进行系统还原操作,如图5所示,可以看到系统还原进度界面,查看还原进度。
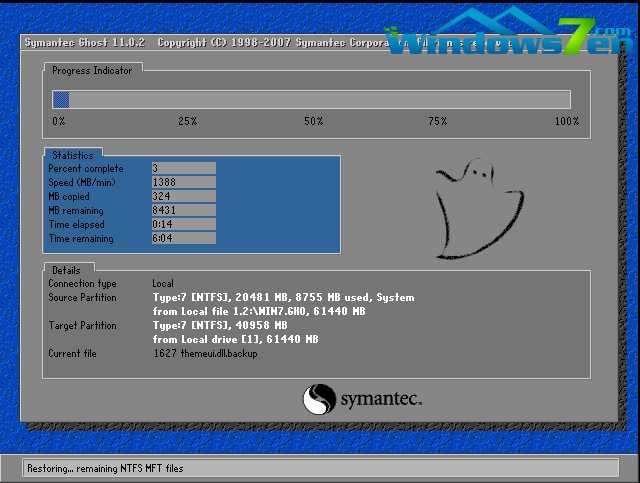
用光驱重装系统win7图解教程图6
6.由于是全自动的系统安装过程,只截取代表图片
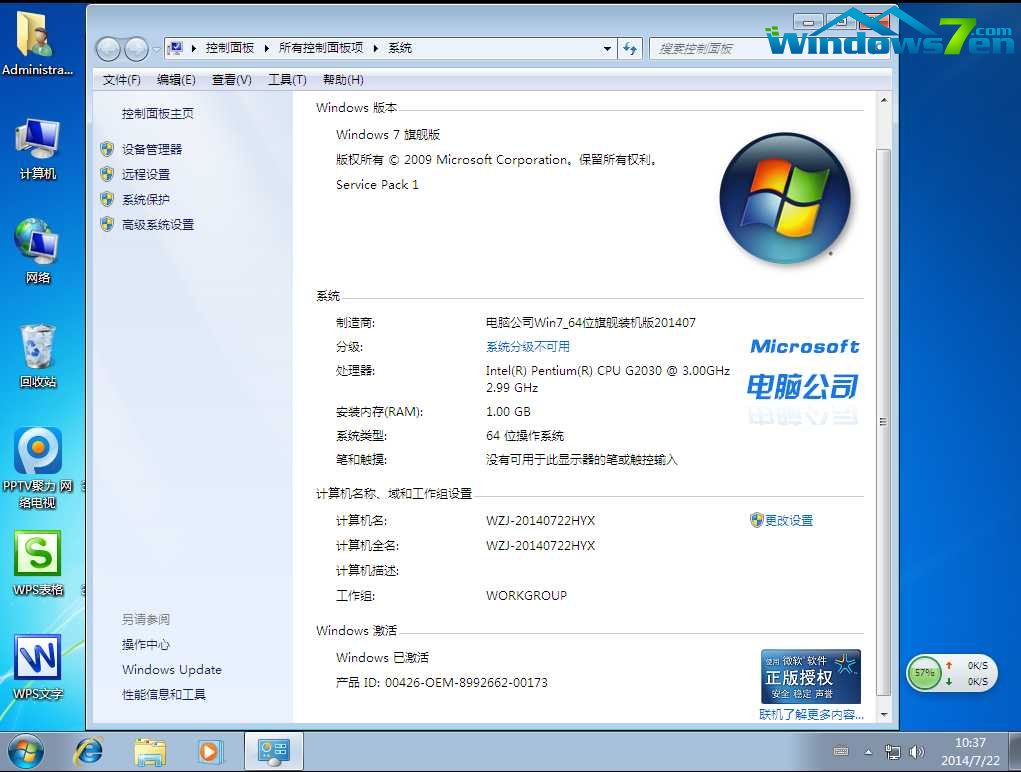
用光驱重装系统win7图解教程图7
7.当出现如下界面时,就说明win7 64位操作系统安装并激活完成了。
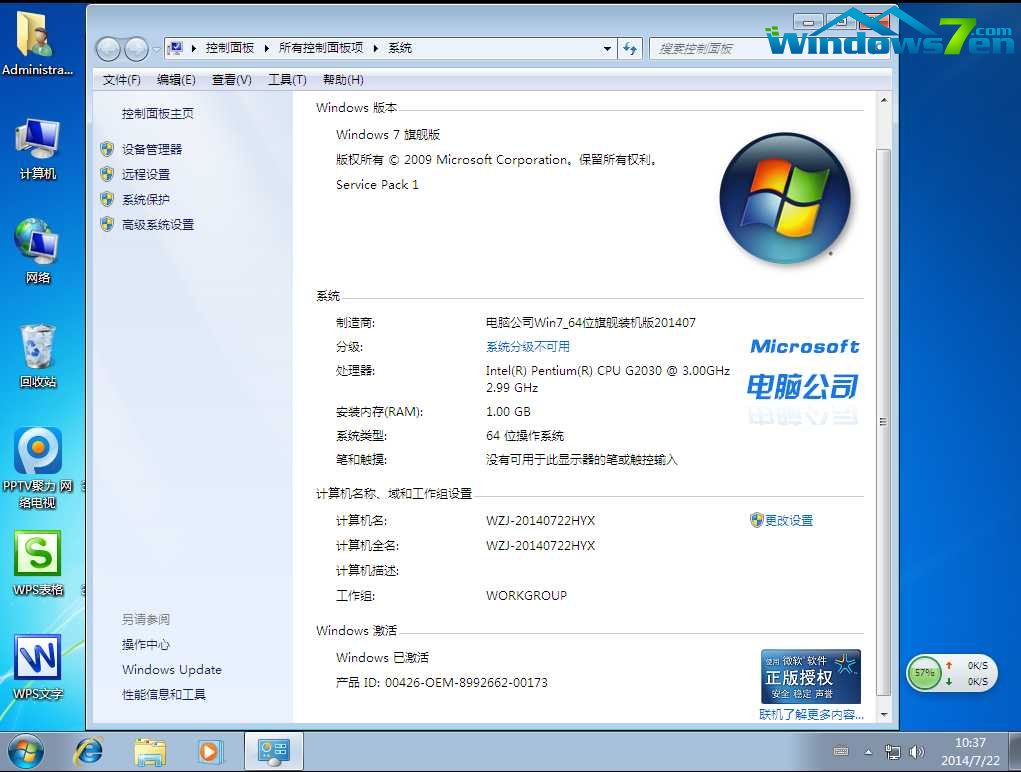
用光驱重装系统win7图解教程图8
总的来说,这种用光驱重装系统win7图解教程相对来说还是比较简单的,用光驱重装系统win7就是利用购买好的系统盘,或者自己制作的系统盘,利用电脑的光驱,直接加载进行安装的方法。
猜您喜欢
- 网络ssid是什么意思,详细教您网络ssid..2018/10/10
- 雨林木风win7 32位系统安装教程..2016/12/18
- 小编教你电脑音响没声音怎么回事..2017/10/16
- 小编教你电脑本地连接不见了该怎么办..2017/09/13
- 小编教你电脑没声音怎么办..2017/09/06
- 内存不足怎么办,详细教您手机内存不足..2018/06/23
相关推荐
- 微信不能登录了该怎么解决.. 2019-12-30
- u盘装xp系统教程 2016-10-31
- win8万能网卡驱动如何安装,详细教您wi.. 2017-12-20
- 电脑锁屏怎么设置,详细教您给电脑设置.. 2017-11-23
- kms激活工具,详细教您kms激活工具.. 2018-05-14
- 0x000000116,详细教您解决电脑蓝屏代.. 2017-12-15




 粤公网安备 44130202001059号
粤公网安备 44130202001059号