安装win7系统盘图文教程
- 分类:win8 发布时间: 2017年02月19日 12:00:01
今天为大家介绍的是安装win7系统盘图文教程,安装win7系统有各种各样的方法,比如硬盘安装系统,光盘安装系统与U盘安装系统等等,之前为大家介绍过硬盘安装和U盘安装系统,所以今天就为大家介绍安装win7系统盘图文教程,安装win7系统盘图文教程非常的简单,适合小白用户的使用,好了,有兴趣的用户就赶紧学习起来吧。
光盘安装系统的使用范围:
1、首次安装系统。
2、电脑无法开机时,例如引导份分区损坏等软故障导致的,系统重装。
3、电脑可以开机时也可用光盘来实现系统重装。
光盘自动安装win7 64位操作系统前期准备:
1、一张完整的系统盘。
PS:可以去电脑店里购买,也可以自己刻录,在此处使用的光盘,就是自己刻录的。
至于如何刻录win7 64位系统光盘,以及所需要的win7 64位系统镜像尽在win7系统下载 2014最新版
2、一台需要重装的电脑。
3、知道自己电脑的BIOS启动键。大家可以参考不同主板的BIOS启动键
光盘自动安装win7操作系统安装过程步骤:
1、按下电脑的启动键,把光盘插入电脑的光驱中,如图1所示:

安装win7系统盘图文教程图1
PS:电脑不启动,按下光驱弹出按钮是无法打开电脑上的光驱的。需要找一枚针,插一下开启光驱按钮旁边的小洞,光驱就会弹出来了。世界上最简单系统安装方法:http://os.win7home.net/anzhuang/2014/0412/995.html(推荐使用此方法安装系统)
2、一般的电脑在插CD/DVD后,电脑会自动进入CD/DVD启动界面,无须设置BIOS。(因为本身就设置了光盘为第一启动项)
PS:当然有些老旧的电脑开机并不会自动运行光盘,需要设置BIOS。此时,我们的做法是插入光盘后→按下Del键或者是F12(不同的主板BIOS启动键不太相同)→进入BIOS界面→选中BOOT(一般都是在BOOT中设置)→选择CD/DVD为电脑第一启动项→按照界面提示→按下enter键,如图2所示:
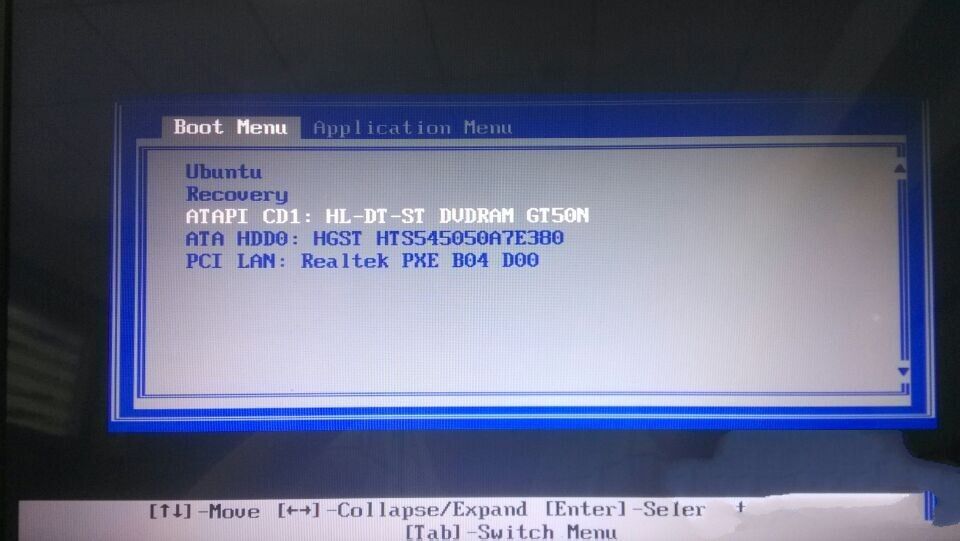
安装win7系统盘图文教程图2
3.接着电脑重新启动,出现带有"press any key to boot fromCD..."字样的界面,随便按下键盘上的某个键即可。如图3所示:(长时间不按系统会自动开机)
PS:有些电脑会直接进入第4步。
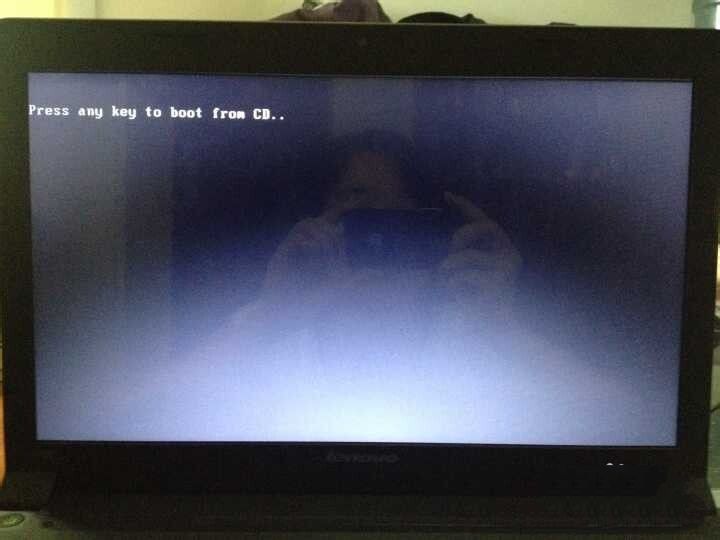
安装win7系统盘图文教程图3
4.接着在出现的电脑公司功能选择项中,选择安装win7系统到C盘(此处是适用于重装的用户,若首次安装的用户就需要先对硬盘进行分区,可以选择功能4运行DiskGen分区工具),如图4所示:
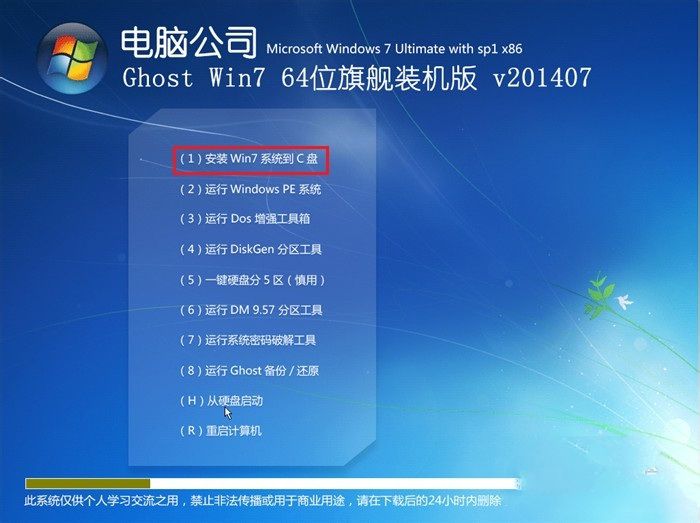
安装win7系统盘图文教程图3
5.自动进行系统还原操作,如图5所示,可以看到系统还原进度界面,查看还原进度。
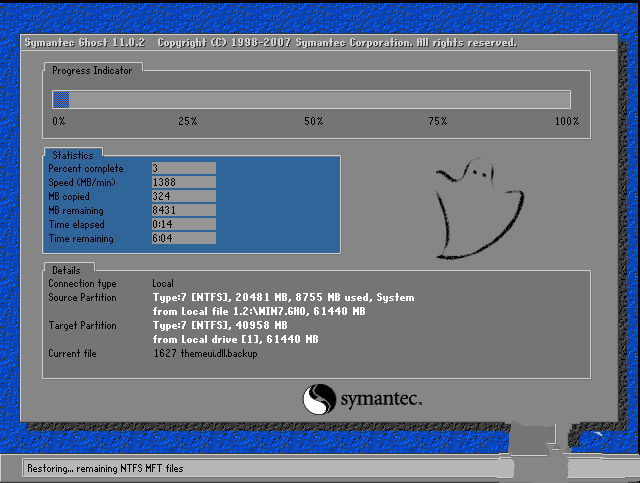
安装win7系统盘图文教程图5
6.由于是全自动的系统安装过程,墨染暖心只截取代表图片,如图6所示:
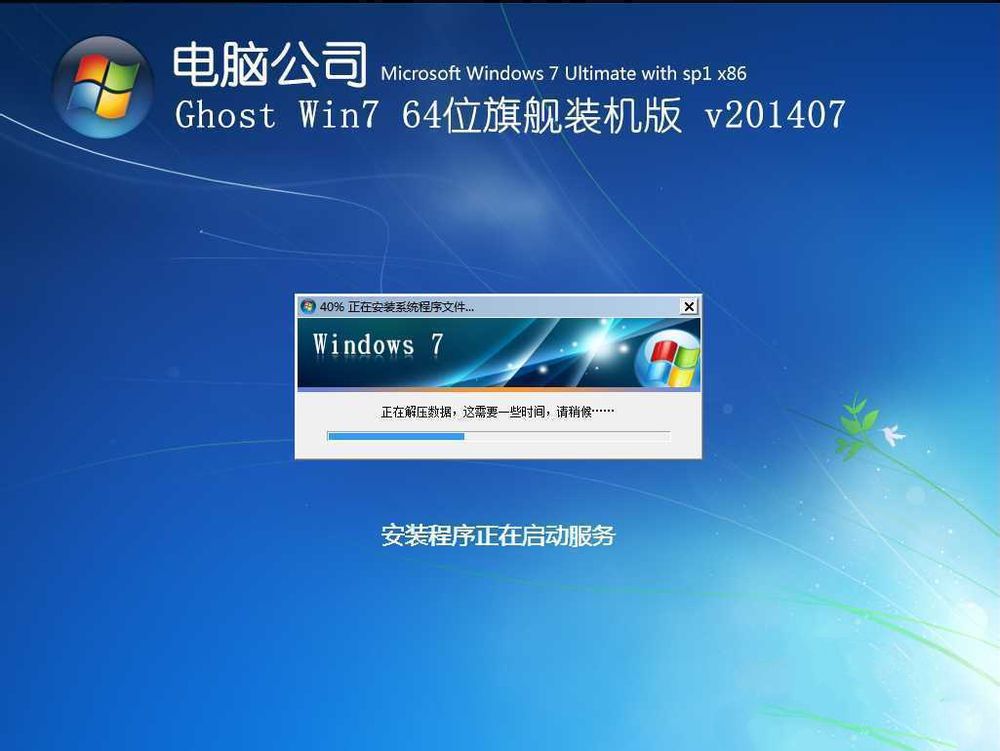
安装win7系统盘图文教程图6
7.当出现如下界面时,就说明win7 64位操作系统安装并激活完成了。如图7所示:
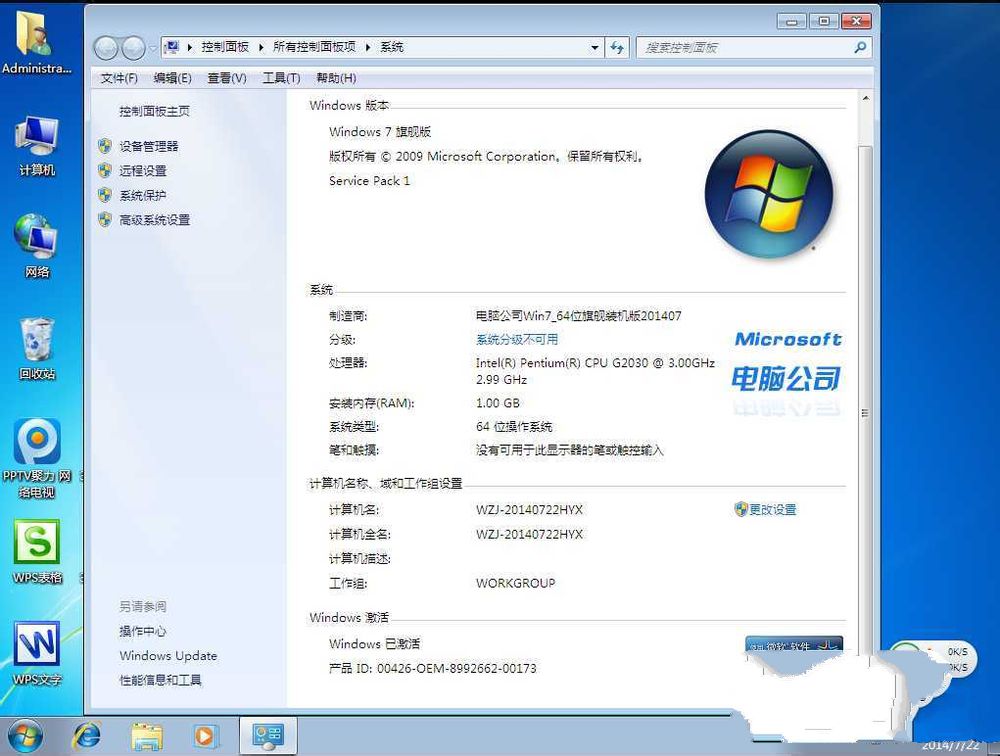
安装win7系统盘图文教程图7
推荐安装:怎样用u盘装系统
安装win7系统盘图文教程到这里也就安装成功了,虽然安装win7系统盘图文教程还算是简单,但是依然很多用户都是没有具备光盘或光驱的,只要用户懂得安装软件,那么也可以简单的给自己电脑安装win7系统。
猜您喜欢
- 电脑录歌软件排行,细说电脑用什么软件..2019/01/02
- office,详细教您office2010激活工具怎..2018/06/01
- xp系统下安装ghost32win7双系统..2016/12/31
- 显卡设置在哪里打开2020/01/05
- fn键在哪?笔者教你fn键使用方法..2018/11/01
- 英雄联盟游戏中怎么回复好友,详细教您..2018/08/11
相关推荐
- 电脑装系统win8的详细步骤 2022-05-27
- win732位旗舰版硬盘安装图文教程.. 2016-12-18
- 手机铃声怎么设置,详细教您手机铃声怎.. 2018-07-30
- 详细教您华硕rog怎么设置U盘启动.. 2018-11-20
- 显卡刷bios,详细教您如何显卡刷bios.. 2018-08-21
- ghost win8,详细教您怎么使用U盘安装g.. 2018-05-09




 粤公网安备 44130202001059号
粤公网安备 44130202001059号