安装win7 64位旗舰版图文教程
- 分类:win8 发布时间: 2017年02月20日 12:00:01
今天大家介绍的是安装win7 64位旗舰版图文教程,为什么要用户win7 64位旗舰版呢?其实win7 64位旗舰版各方面都很不错,安装的人数也越来越多了,但是对于如何安装win7 64位旗舰版相信很多的用户都不太了解。
方法:
1、选择下载一个好的的win7 64位旗舰版安装版下载
1)下载完毕后会发现是一个ISO文件,然后点击下载ULtraISO软件(光盘镜像工具)到你的电脑,重装镜像工具。
2)然后准备一个8G以上的U盘插入(现在U盘也相当便宜,8G的一般就是20几元)
2、用ULtraISO 打开下载好的WIN7 ISO文件
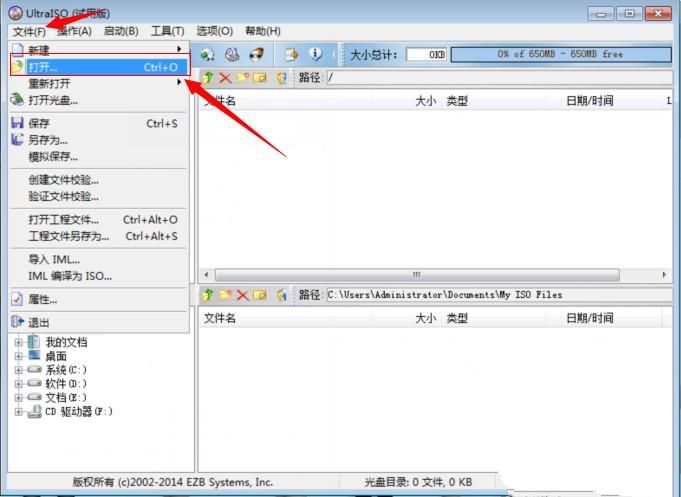
安装win7 64位旗舰版图文详情图1
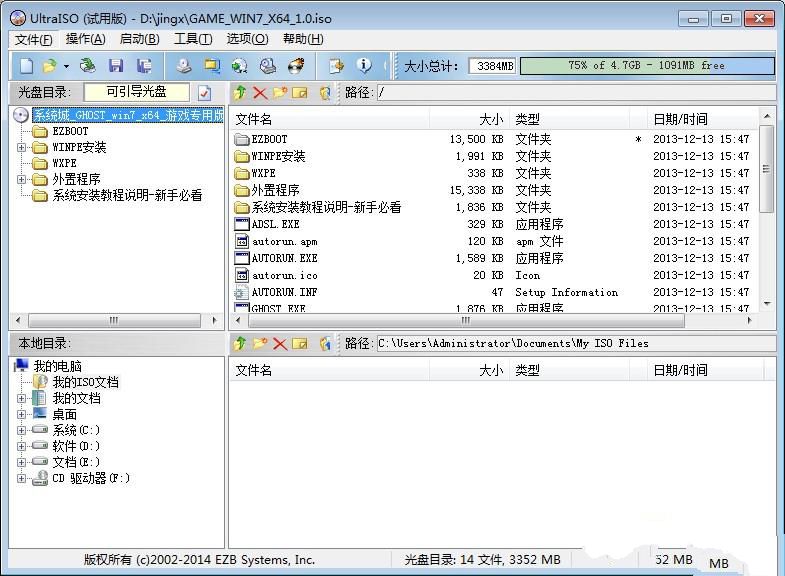
安装win7 64位旗舰版图文详情图2
3、选择:启动—写入硬盘映像
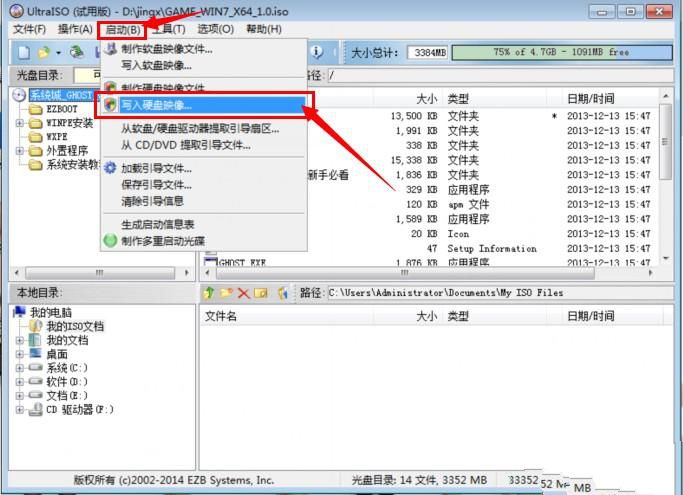
安装win7 64位旗舰版图文详情图3
4、看到磁盘驱动器是否为你已插入的 U 盘
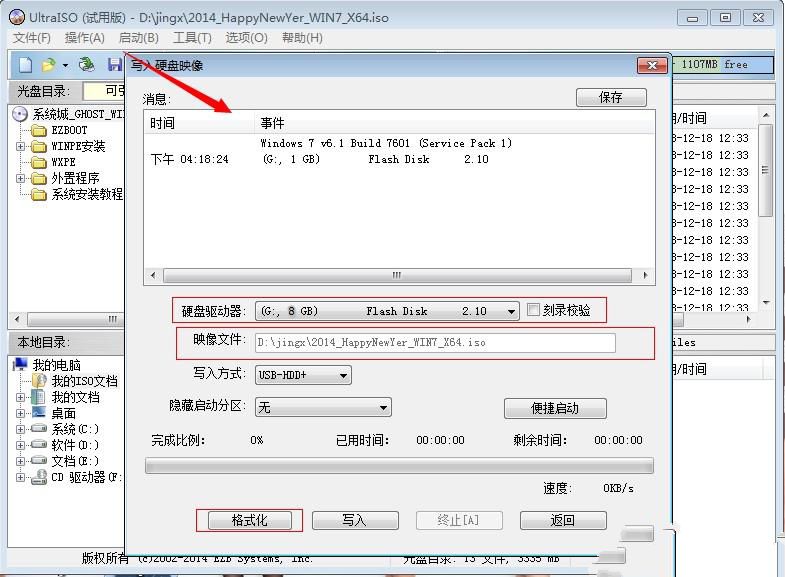
安装win7 64位旗舰版图文详情图4
建议U盘先进行格式化,所以可以先将U盘的内容拷贝出来。然后直接写入(写入方式选择USB-HDD+),等待一段时间后,自动写入完成,到此利用ULtraISO软件制作U盘启动工具完成
二、怎么用u盘装系统
1、制作完U盘版WIN7,那么就可以开始安装了,先把装好系统的U盘插好,然后重新启动
在BIOS里选择第一启动项为U盘启动
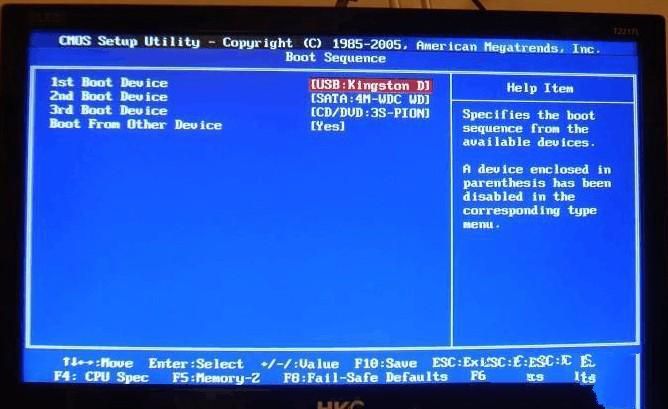
安装win7 64位旗舰版图文详情图5
电脑Bois中usb模式启动热键
2、设置完成U盘第一启动后,重启计算机
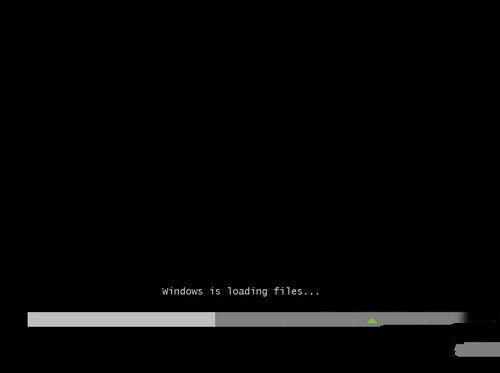
安装win7 64位旗舰版图文详情图6
如果用户有去计算安装时间的话,会发现安装速度回比光盘安装快很多
3、选择自定义
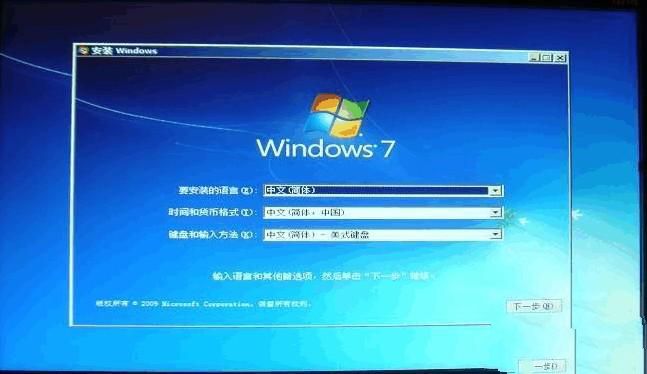
安装win7 64位旗舰版图文详情图7
安装时记得格式化
4、选择下一步,进入自动安装流程

安装win7 64位旗舰版图文详情图8
文件安装过程
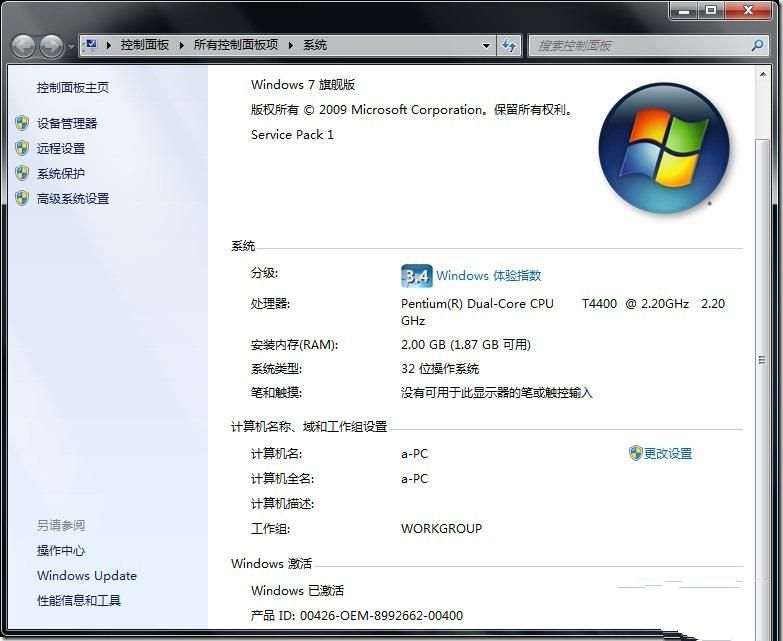
安装win7 64位旗舰版图文详情图9
5、到此win7 64位旗舰版系统安装完成。
小编十分推荐安装win7 64位旗舰版的,win7 64位旗舰版在高配置内存普及后,可以有效的利用内存来提升系统性能!各方面都有不错的效果,而且安装安装win7 64位旗舰版也是简单易懂的操作步骤。
猜您喜欢
- u盘文件夹删不掉怎么办2016/10/29
- 鼠标左键单击变双击修复方法..2016/11/03
- 不小心删除了电脑的回收站在哪里找..2021/05/14
- 如何屏幕截图,详细教您怎么截图..2018/05/18
- 怎么清理c盘垃圾2019/12/24
- 图像处理器,详细教您图像处理软件哪个..2018/06/23
相关推荐
- u盘怎么装系统win7方法 2016-11-08
- 一键u盘启动制作失败 2016-10-29
- 电脑功耗计算,详细教您电脑电源功耗如.. 2018-06-25
- 小编教你投影仪怎么连接电脑.. 2017-08-18
- 老司机教你电脑怎么恢复出厂设置.. 2018-12-06
- ghost纯净版win8系统安装步骤演示.. 2022-02-05




 粤公网安备 44130202001059号
粤公网安备 44130202001059号