windows7硬盘安装图文教程
- 分类:win8 发布时间: 2017年03月05日 16:00:01
有很多用户在使用windows硬盘安装图文教程时都采用原来硬盘安装Win XP的方法在安装,其实win7硬盘安装的方法已经改了,采用win7硬盘安装的方法现在也安装不了Win7,下面笔者给出详细的windows硬盘安装图文教程。
1、将WIN7的安装包解压出来,一般情况下,你下载的都是ISO格式的镜像,解压出来后会有下图这样的文件:
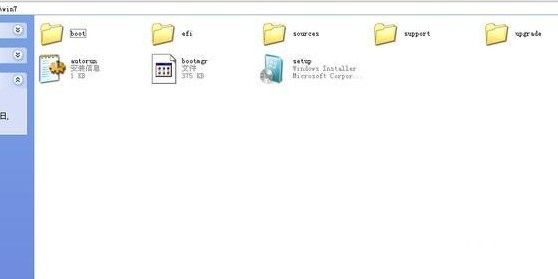
windows7硬盘安装图文教程图1
2、将这些文件复制到一个非系统盘的根目录下,系统盘大多数都是C盘,而根目录就是某个磁盘,比如F盘双击后进去的界面。(那个NT6的文件可以暂时忽略,下面会说来历的)
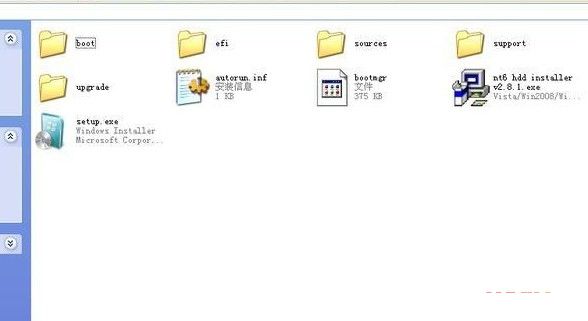
windows7硬盘安装图文教程图2
4、下面就需要一个软件—NT6 HDD Installer来帮忙了,下载后放到之前存放怎样用u盘安装win7系统文件的盘符的根目录,也就是和win7的安装文件放到一起

windows7硬盘安装图文教程图3
nt6 hdd installer2.86下载:http://www.xp510.com/xiazai/ossoft/System-Auxiliary/13595.html
5、运行,会出现下面的窗口,如果您现在的系统是XP可以选择1,如果是vista或者win7选择2,选择后按回车开始安装,1秒钟左右结束,之后就是重启系统了。
6、在启动过程中会出现如下界面,这时选择新出来的nt6 hdd Installer mode 1选项:
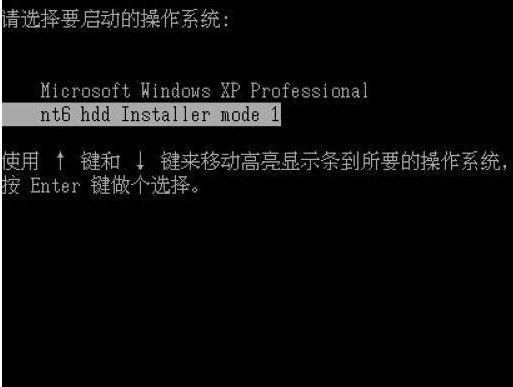
windows7硬盘安装图文教程图4
7、开始安装了
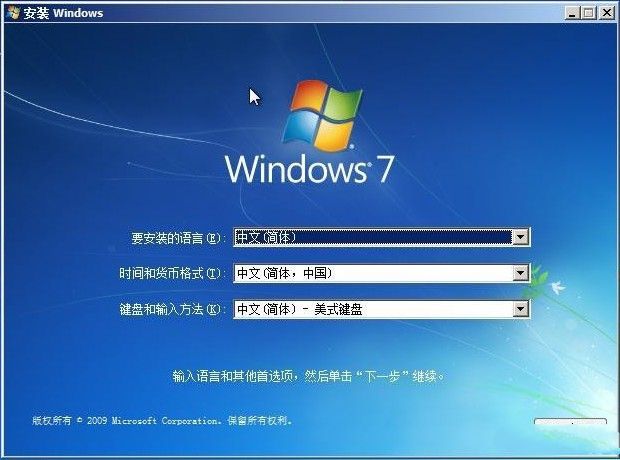
windows7硬盘安装图文教程图5
8、现在安装
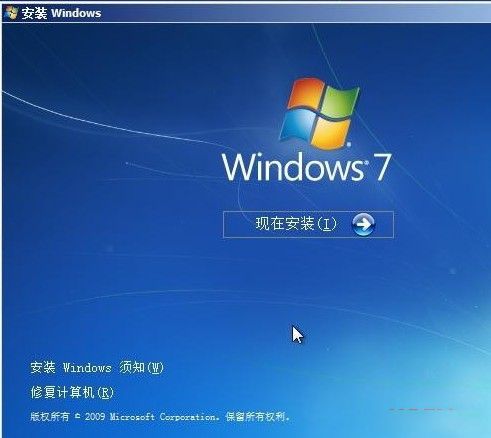
windows7硬盘安装图文教程图6
9、接受许可条款:
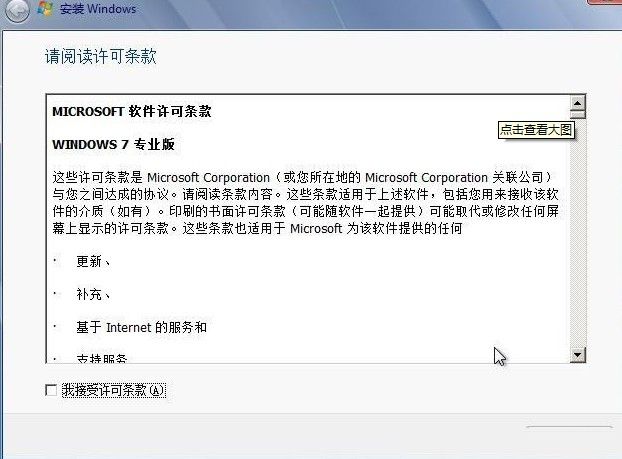
windows7硬盘安装图文教程图7
10、最好选择自定义安装,选择第一个升级安装会变得非常缓慢。
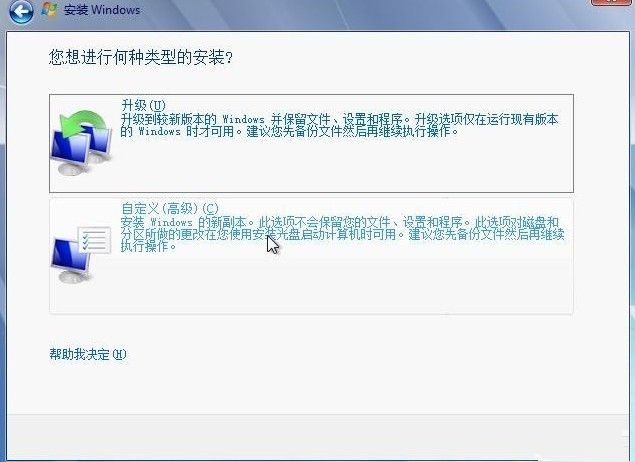
windows7硬盘安装图文教程图8
11、选择右下角的驱动器选项(高级)如果想安装双系统,可以找一个不是之前系统的盘符安装,如果只想用Win7,就需要格式化之前的系统盘。之后就按照安装提示下一步操作就行了。
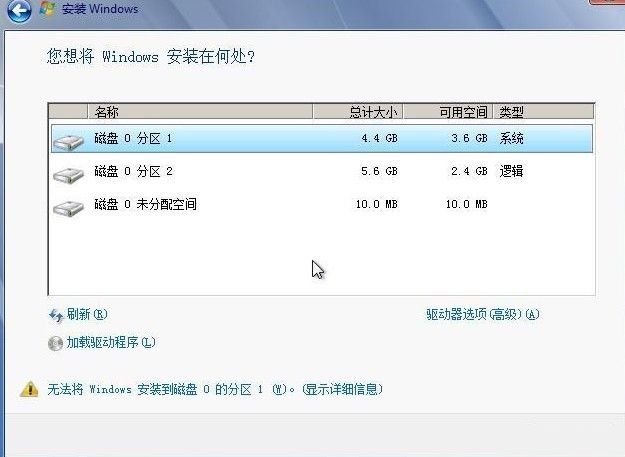
windows7硬盘安装图文教程图9
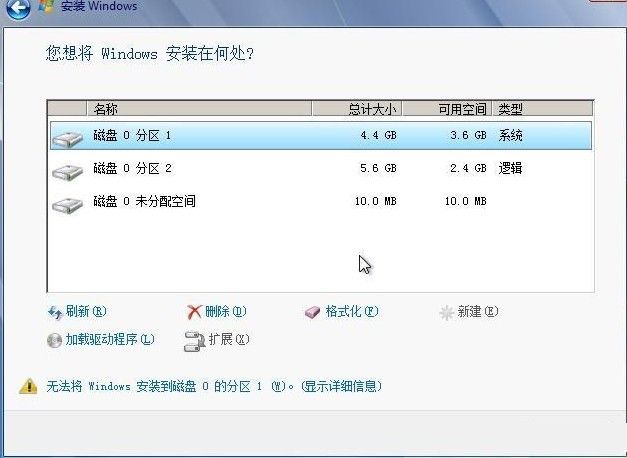
windows7硬盘安装图文教程图10
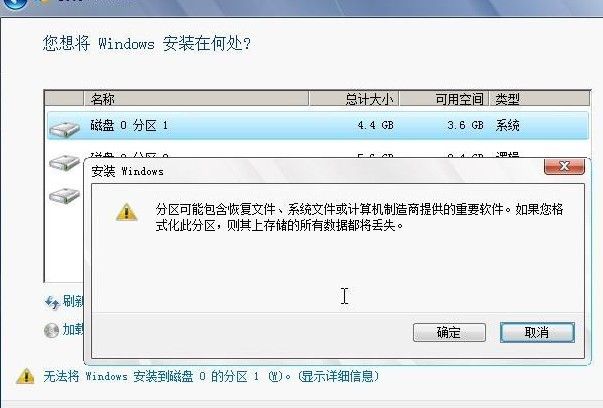
windows7硬盘安装图文教程图11
windows7硬盘安装看起很容易,但真正注意的细节还是有很多的,还需要注意的是:直接解压ISO镜像出来,运行setup.exe安装,没有nt6 hdd installer2格式化选项,无法格式化C盘会装成两个系统。
猜您喜欢
- 系统之家win7 32位旗舰版下载..2016/11/29
- 细说哪个浏览器兼容性最好用..2018/12/25
- 索尼笔记本专用系统win7下载..2017/03/27
- bios密码怎么设置2019/12/19
- iphone怎么截图,详细教您iphonex 如何..2018/05/17
- 深度技术32位win7安全装机版下载..2016/12/04
相关推荐
- 雨林风木win7系统下载 2017-05-05
- win8 key,详细教您win8密钥安装方法.. 2018-08-31
- windows8 64位系统下载的详细介绍.. 2021-11-04
- 金士顿u盘修复工具,详细教您如何使用.. 2018-07-18
- 映泰u盘启动,详细教您映泰主板如何设.. 2017-12-29
- 重装系统win7安装盘操作教程.. 2016-12-14




 粤公网安备 44130202001059号
粤公网安备 44130202001059号