重装win10系统图文教程
- 分类:win8 发布时间: 2017年03月07日 18:00:01
win10已经推出就受到四面八方用户的拥戴,但是很多的用户对重装windows10系统的方法还是不太清楚,所以今天就来为大家介绍重装win10系统图文教程,让想重装windows10可以顺利的使用重装win10系统图文教程。
U盘装系统win10过程
打开系统之家u盘启动盘制作工具,将准备好的u盘插入电脑usb接口,等待软件自动识别所插入的u盘。随后无需修改界面中任何选项,与下图所示参数选项一致之后点击“开始制作”即可:
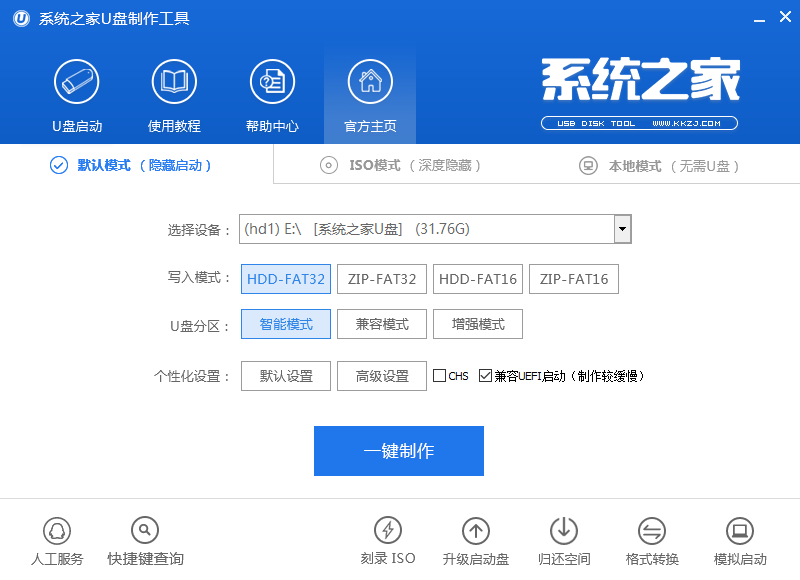
这时会出现一个弹窗警告:“本操作将会删除所有数据,且不可恢复”,若u盘中存有重要资料,可将资料备份至本地磁盘中,确认备份完成或者没有重要资料后我们点击“确定”执行制作,如图所示:
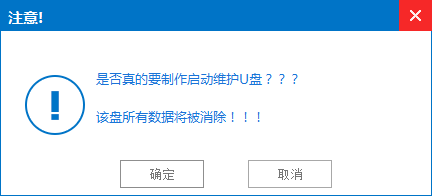
制作u盘启动盘过程大约需要5-10分钟左右的时间,在此期间请耐心等待并不要进行其他操作,以保证制作过程顺利完成:
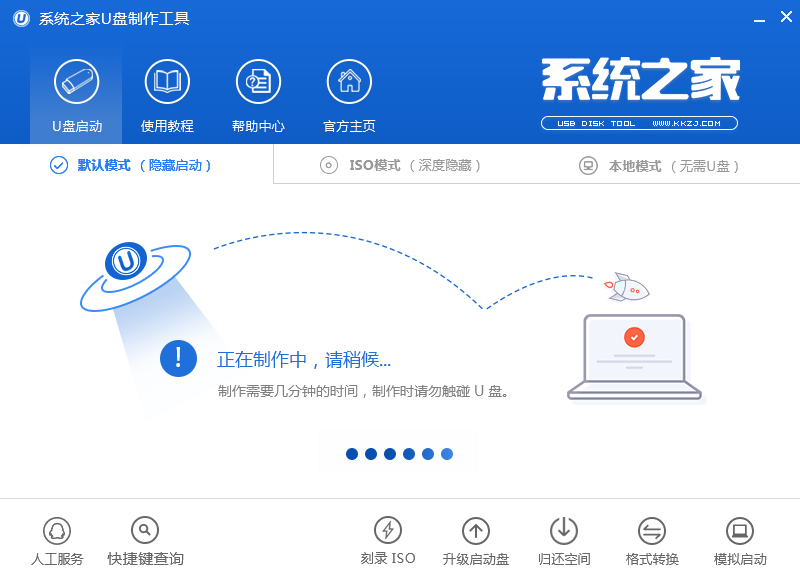
u盘启动盘制作完成后,会弹出新的提示窗口,对此我们点击“是”对制作完成的u盘启动盘进行模拟启动测试,测试u盘启动盘是否可用,如图所示:
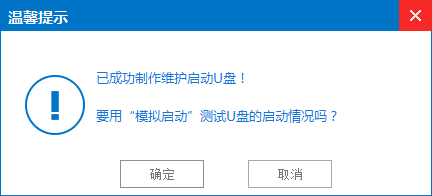
若在模拟启动中看到如下界面,说明我们的u盘启动盘已制作成功(注意:模拟启动界面仅供测试使用,请勿进一步操作),最后按组合键“Ctrl+Alt”释放出鼠标,点击右上角的关闭图标退出模拟启动界面:
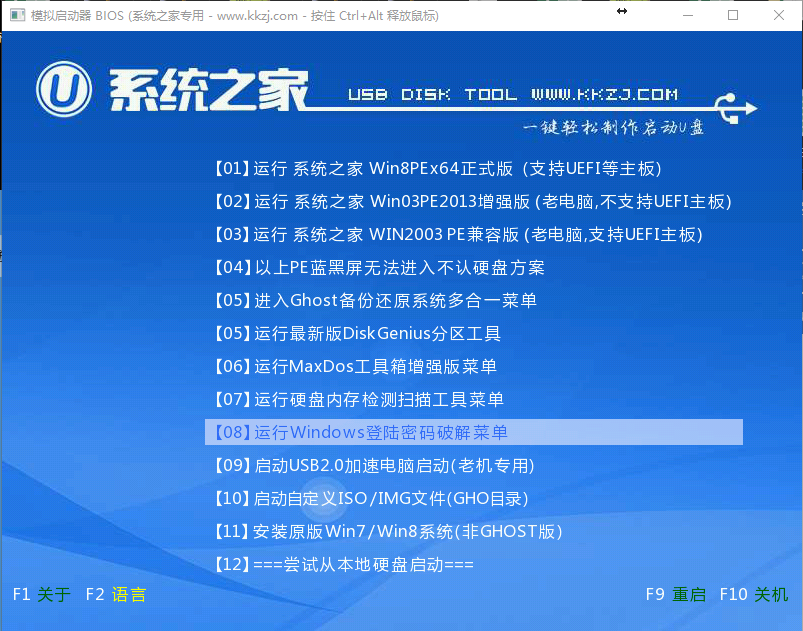
转移Win10系统镜像
第一步:将Ghost Win10系统镜像包复制到U盘GHO文件夹内。
1、将下载好的Win10系统镜像包复制到U盘GHO文件夹内!如下图所示:
2、粘贴Win10系统GHO镜像操作.
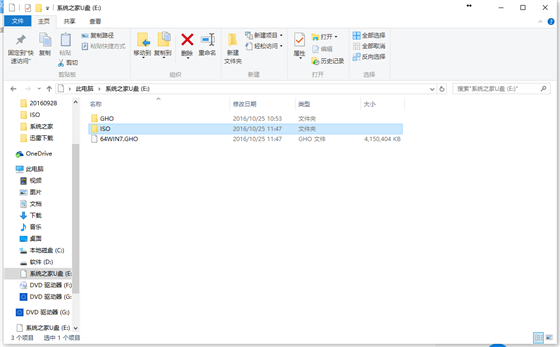
3、耐心等待Win10 GHO进度完成
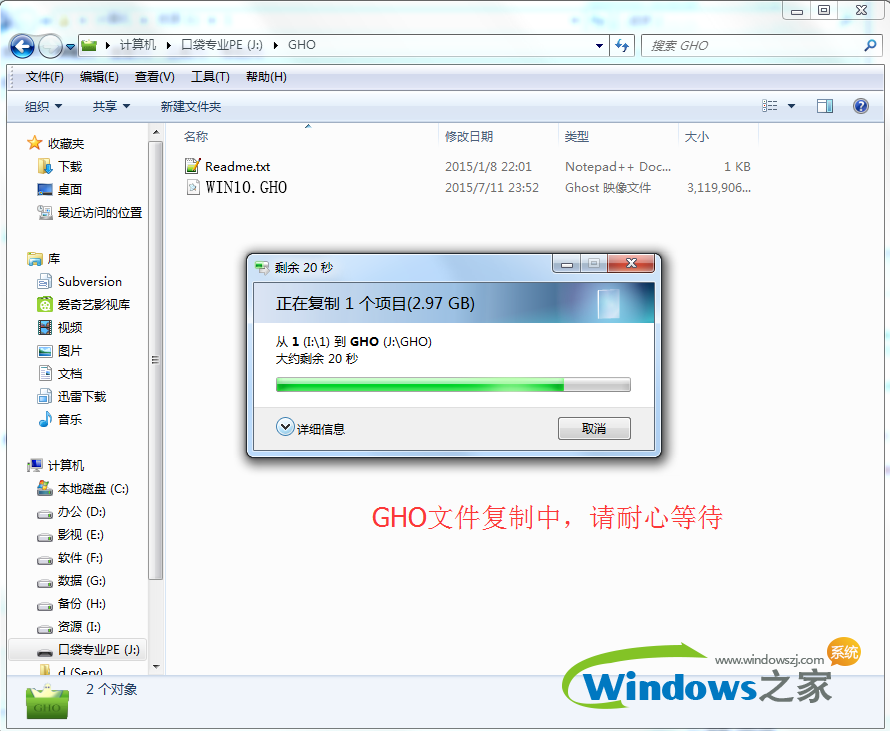
4、完成Win10系统GHO镜像复制粘帖工作
设置U盘为第一启动项
第二步:重启电脑,在开机画面出现时按键盘上的启动热键进入系统之家PE主界面。
1、重启系统按键盘上的启动热键会出现BIOS快捷启动提示框。在窗口中会有几个选择,通过键盘上的上下方向键“↑↓”选择到您的启动U盘,然后按回车键进入系统之家PE主界面!(一 般我们选择的时候可以看下其中一个选项是有关USB或者您U盘的品牌的英文名称,那就是您制作的启动U盘了!)
2、因为目前市面上主板类型丰富多样,启动热键也不尽相同。所以系统之家PE小编整理了各种品牌主板一键进入系统之家PE的启动热键,您可以在下面的列表中查找自己相应 的主板品牌,相信通过您查找的热键可以很方便的进入U盘PE主界面。
操作前提:必须先将已经制作好启动盘的U盘插入电脑主机USB接口,然后重启电脑。
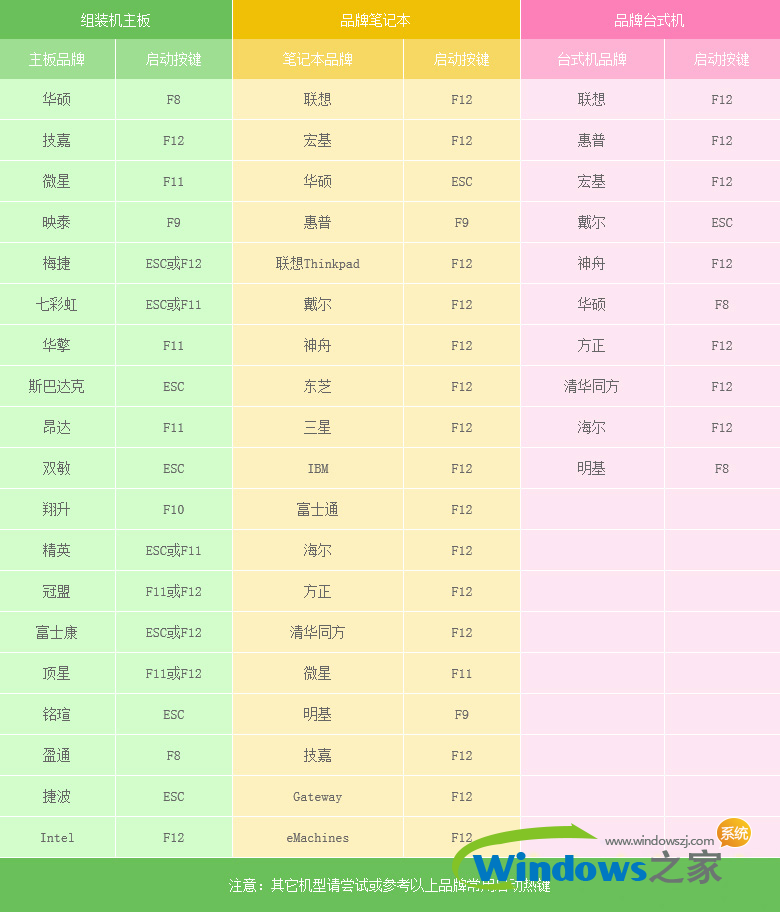
重装win10系统图文教程图1
下面是几种比较常见的主板BIOS热键启动界面:
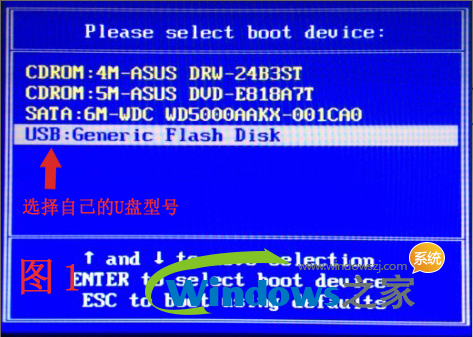
重装win10系统图文教程图2
注意:通过键盘的上(↑)下(↓)按键选择好相应的菜单项后,直接回车即可进入;
进入PE并安装系统
第三步:进入U盘PE下的Win2003或Win8 PE系统,开始重装win10工作。
1.当我们利用启动热键进入U盘启动制作工具主菜单后,按上下↑↓方向键选择到"【01】 启动系统之家U盘 Win2003PE维护系统",然后按下"回 车键",将进入Win2003PE系统,如下图:
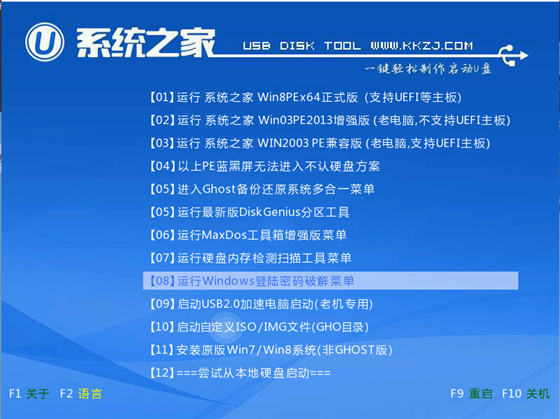
重装win10系统图文教程图3
2.选择到"【01】 启动系统之家U盘 Win2003PE维护系统"后,按下车键进入winPE系统的界面,如下图:

重装win10系统图文教程图4
3.运行"系统之家PE"工具后,该软件会自动识别GHO镜像文件(即刚才我们下载复制到U盘GHO文件夹里面的GHO镜像包)。我们只需点击"确定(Y)"按钮即可!如下图所示:
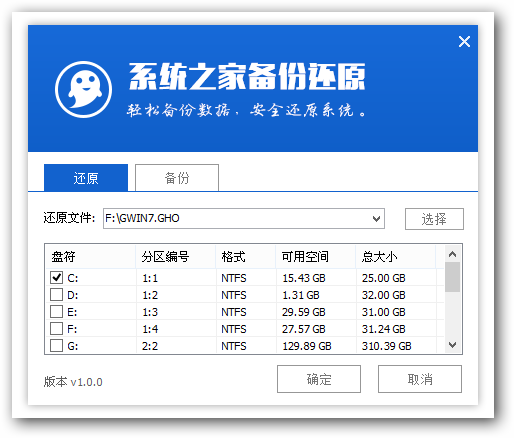
重装win10系统图文教程图5
4.当点击"开始(Y)"按钮后会弹出一个小窗口,点击该弹出窗口的"是(Y)"按钮即可,如下图:
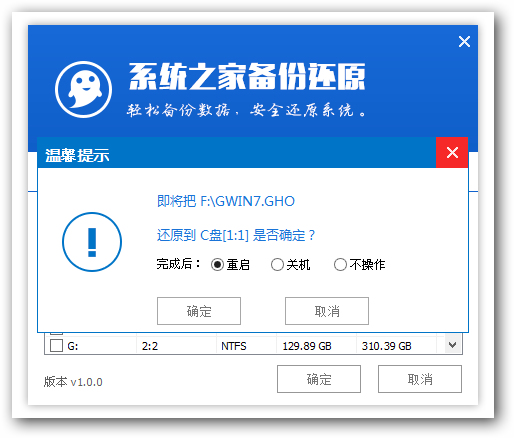
重装win10系统图文教程图6
5.接下来会出现一个正在解压GHO的窗口,该窗口有进度条,在此旗舰您无需做任何操作,只需耐心等待其完成即可.
6.等待解压GHO文件的进度条完毕后会自动弹出是否重启电脑的窗口,我们现在只要点击"是(Y)"按钮即可,然后它就会自动重启电脑,重启的时候将U盘从电脑上拔出。
7.电脑自动重启后就会自动进行重装win10纯净版系统,您只需耐心等待即可。直到进入电脑桌面为止那就表示Win10系统安装完毕了,如下图
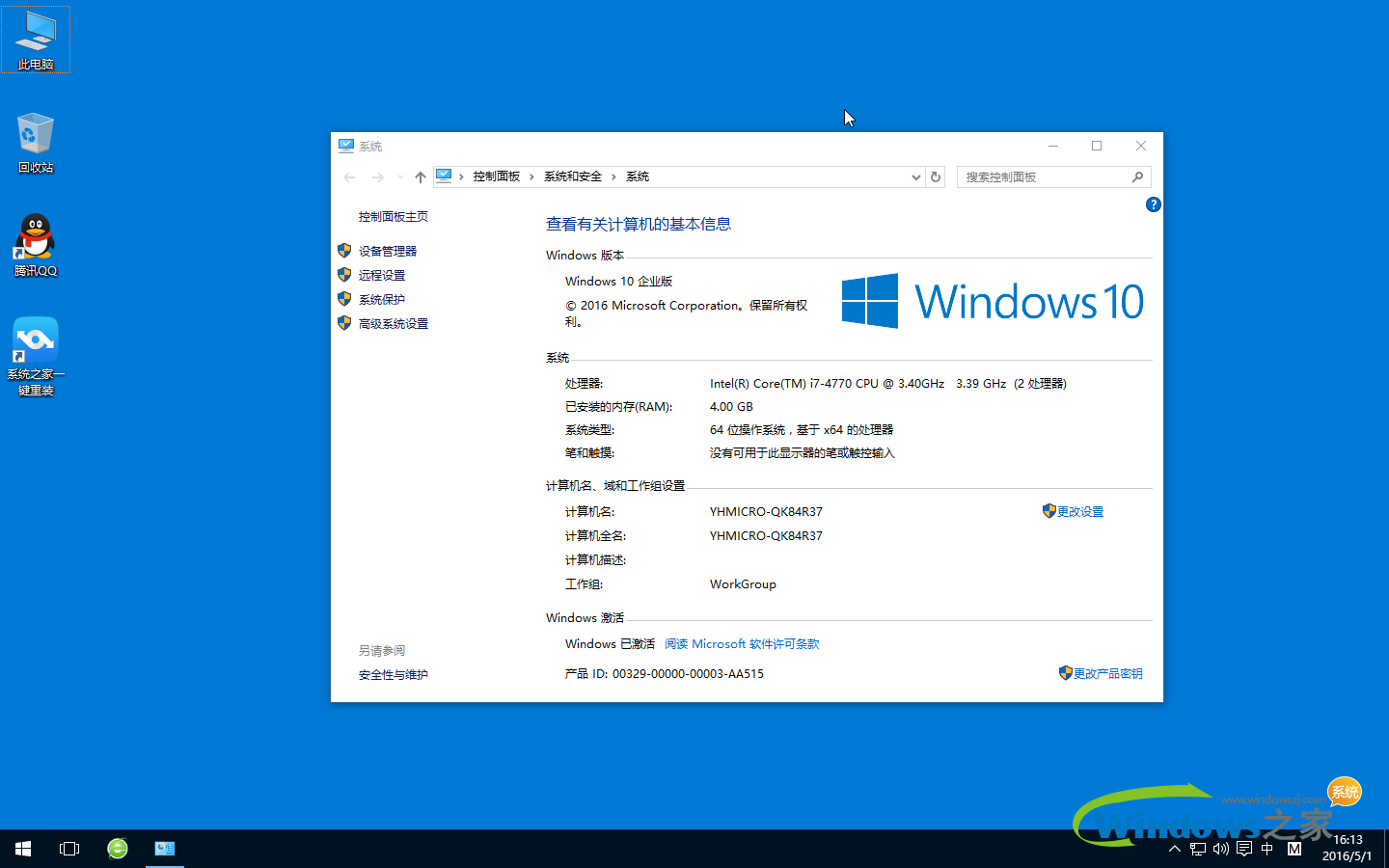
重装win10系统图文教程图7
至此,重装win10系统图文教程就完成了,接下来,重启电脑,一个全新的系统就这样降临到你的电脑中了,用户可以开始体验全新的Win10系统了。
猜您喜欢
- 电脑问题,详细教您无任何网络提供程序..2018/07/30
- 电脑蓝牙连接手机,详细教您手机蓝牙怎..2018/08/30
- 写保护u盘,详细教您写保护u盘怎么处理..2018/09/27
- 小编教你刷bios工具2017/09/30
- 教你手机怎么连电脑上网2019/01/09
- 惠普笔记本怎么样,详细教您惠普笔记本..2018/05/16
相关推荐
- 系统之家系统重装大师使用教程.. 2017-04-23
- 低级格式化,详细教您硬盘如何进行低级.. 2018-08-31
- 手机开机慢,详细教您手机开机慢怎么办.. 2018-08-28
- 系统文件,详细教您NTFS和FAT32的区别.. 2018-09-19
- 电脑如何截图 2019-06-12
- 详细教您解决笔记本散热的方法!.. 2018-10-22




 粤公网安备 44130202001059号
粤公网安备 44130202001059号