硬盘装系统win7图文教程
- 分类:win8 发布时间: 2017年03月09日 20:00:01
不同系统的有不同的硬盘装系统win7步骤,硬盘装系统win7方法是不用使用第三方法工具就可以安装的一种安装方法。并且安装时间段,现在就让小编与大家分享一下正确的从硬盘装系统win7的步骤吧。
1、一般下载下来的都是ISO格式的镜像,所以将win7安装包解压出来后会有下图的文件。
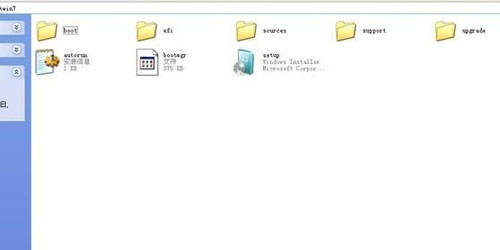
硬盘装系统win7图文教程图1
2、将这些文件复制到一个非系统盘的根目录下,系统盘大多数都是C盘,根目录就是某个磁盘,如E盘双击后进去的界面。
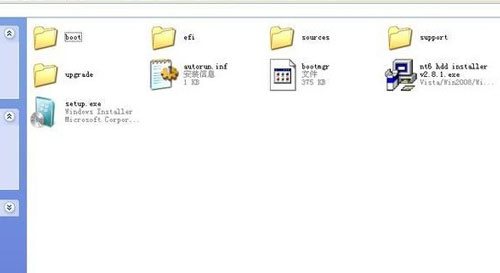
硬盘装系统win7图文教程图2
3、下载NT6 HDD Installer软件,下载后放到之前存放win7安装文件的盘符的根目录,就是和win7的安装文件放到一起 。

硬盘装系统win7图文教程图3
4、运行NT6 HDD Installer,会出现下面的窗口,如果您现在的系统是XP可以选择1,如果是vista或者win7选择2,选择后按回车开始安装,1秒钟左右结束,之后就是重启系统了。很多的用户在安装系统的时候都会用到BIOS设置,还不懂的用户点击“bios设置硬盘启动”
5、在启动过程中会出现如下界面,这时选择新出来的nt6 hdd Installer mode 1选项。

硬盘装系统win7图文教程图4
6、开始安装。
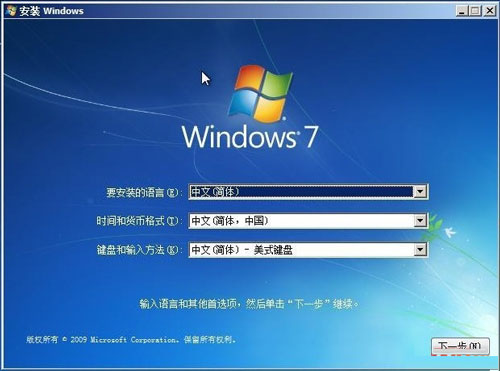
硬盘装系统win7图文教程图5
7、现在安装。
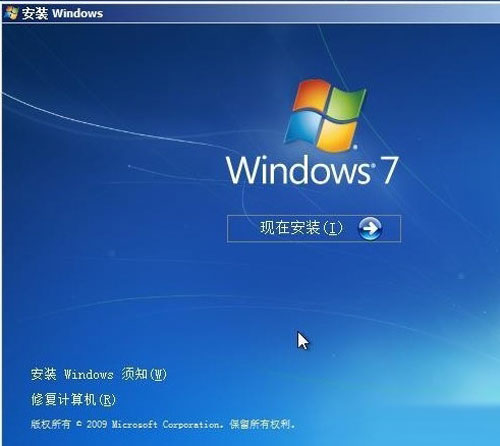
硬盘装系统win7图文教程图6
8、接受许可条款。
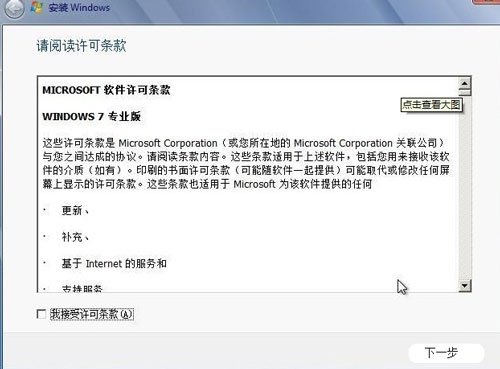
硬盘装系统win7图文教程图7
9、最好选择自定义安装,选择第一个升级安装会变得非常缓慢。
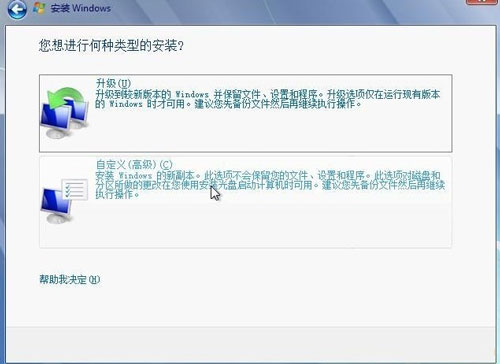
硬盘装系统win7图文教程图8
10、选择右下角的驱动器选项(高级)如果想安装双系统,可以找一个不是之前系统的盘符安装,如果只想用Win7,就需要格式化之前的系统盘。之后就按照安装提示下一步操作就行了。
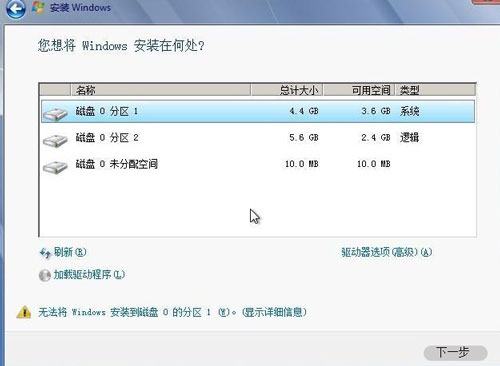
硬盘装系统win7图文教程图9
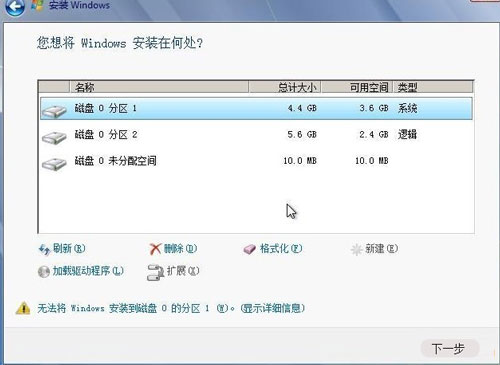
硬盘装系统win7图文教程图10
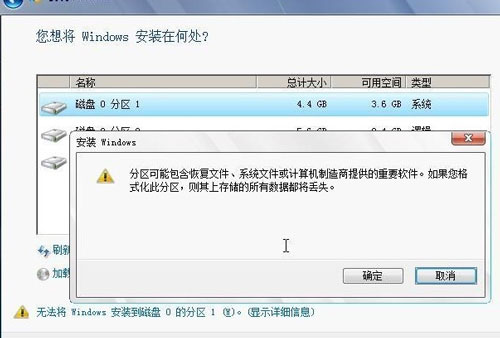
硬盘装系统win7图文教程图11
小编在这提醒大家的是:Win7的硬盘安装看起很容易,但是还是要注意直接解压ISO镜像出来,运行setup.exe安装,没有nt6 hdd installer2格式化选项,无法格式化C盘会装成两个系统。 上述与大家分享的图文教程希望对大家有所帮助。
猜您喜欢
- 如何下载安装windows8系统2021/11/04
- 电脑开不了机?电脑教程:电脑开不了机..2017/11/27
- 开机密码忘了怎么办2013/03/27
- 系统玩家windows xp纯净版本下载..2016/11/28
- 手机usb调试在哪,详细教您手机usb打开..2018/08/20
- 系统之家64位系统下载2017/03/19
相关推荐
- 用u盘装系统的操作全程图解.. 2017-04-05
- 手把手教你戴尔笔记本电脑重装系统教.. 2019-02-28
- win7和win8系统哪个好 2017-04-27
- 360防火墙在哪里设置,详细教您360防火.. 2018-08-11
- CAD添加打印机,详细教您CAD添加打印机.. 2018-07-17
- 解答电脑怎么取消开机密码.. 2018-12-11




 粤公网安备 44130202001059号
粤公网安备 44130202001059号