无光盘重装系统win7图文教程
- 分类:win8 发布时间: 2017年03月16日 16:00:01
无光盘重装系统win7大致有2种,U盘安装和硬盘安装,因为现在很多电脑没有光驱,所以有不少的用户想无光盘重装系统win7的方法,所以今天小编就为大家带来硬盘重装win7系统最快,最简单也是最方便的一种重装win7系统方式。
首先我们要有一个4G以上的U盘,然后将U盘制作成一个启动盘,我们可以到网上下载一个制作启动盘的工具,主要有:老毛挑、电脑店、大白菜等制作启动盘工具。
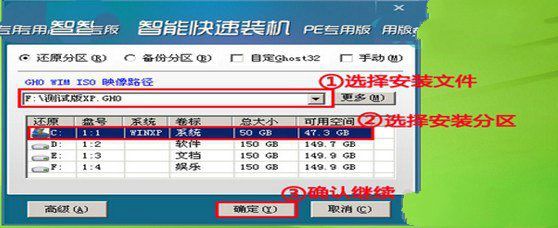
无光盘重装系统win7图文教程图1
将U盘制作成启动盘:
相关详细教程:bios设置硬盘启动
制作完成后,在网上下载一个ghost镜像系统,有“雨木林风”“深度技术”等,另外下载系统镜像的时候,最好不要下载原版镜像,那种镜像解压后,会找不到gho镜像文件,需要使用虚拟光驱装机,比较麻烦。
将U盘制作成启动盘,并准备好了Gho系统镜像文件,放置制作好的U盘内。
接下来就是设置主板,将启动设置为U盘启动。一般台式机启动时进入主板是按“Delete”键的。进入主板后选择Bios项,主要有两种设置:
第一种:没有硬盘启动优先级“Hard Disk Boot Priority”选项的情况,直接在第一启动设备“First boot device”里面选择从U盘启动
第二种:存在硬盘启动优先级“Hard Disk Boot Priority”选项的情况,在第一启动设备“First Boot Device”里面选择从硬盘“Hard Disk”或者从U盘(“USB-HDD”、“USB-ZIP”之类的选项)启动,没有U盘的“USB-HDD”、“USB-ZIP”之类的选项,我们选择“Hard Disk”就能启动电脑。
设置完成后按F10保存退出重启进入装机,进入PE系统后会出现一个装机程序。
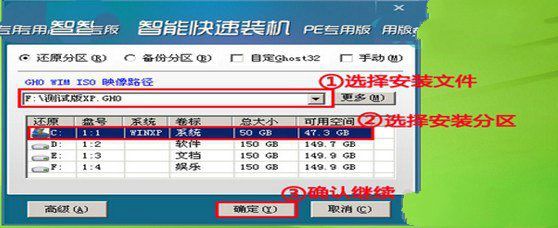
无光盘重装系统win7图文教程图2
选择你之前下载的ghost镜像系统,在下面选择你你要安装的盘符C盘点击确定出现如下图。
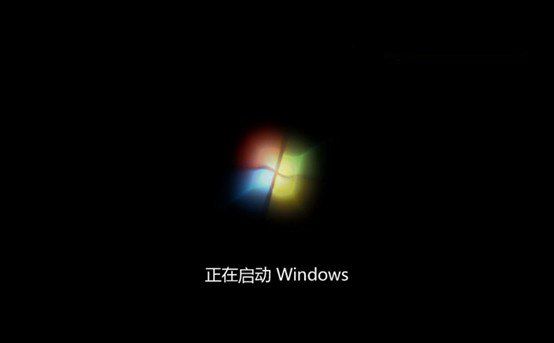
无光盘重装系统win7图文教程图3
等进度条到100%时完成重启,系统会在重启后完成安装,此时你就等着与新系统见面啦。
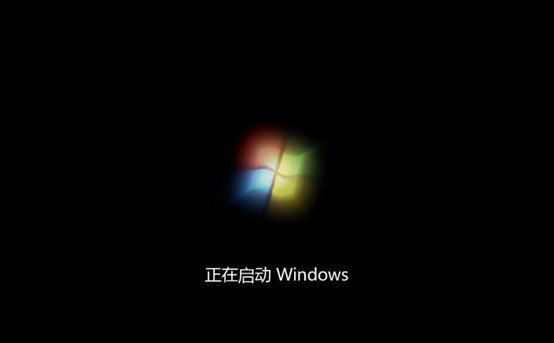
无光盘重装系统win7图文教程图4
最简单无光盘重装系统win7图文教程的全部内容分享到此就结束了,如你所看到的那样,无光盘重装系统win7图文教程就是辣么地简单,相信大家一定会很快的学会安装win7系统的。
猜您喜欢
- 四核和双核的区别,详细教您四核和双核..2018/07/16
- 电脑怎么重装系统2019/06/11
- 0x0000009F,详细教您电脑蓝屏代码0x00..2018/02/06
- 电脑教程:win8远程桌面命令2017/11/02
- 电脑截图,详细教您电脑截图快捷键是什..2018/05/14
- 电脑蓝屏怎么解决.详细教您电脑蓝屏怎..2018/08/24
相关推荐
- u盘无法格式化提示写保护 2016-10-24
- iphone怎么截图,详细教您iphonex 如何.. 2018-05-17
- 小编教你们如何设置bios 2016-12-02
- 小编教你不能显示隐藏文件怎么办.. 2017-09-18
- 集成显卡和独立显卡的区别,详细教您集.. 2018-10-11
- 固态硬盘有什么好处,详细教您固态硬盘.. 2018-07-10




 粤公网安备 44130202001059号
粤公网安备 44130202001059号