如何用u盘装系统教程
- 分类:win8 发布时间: 2017年03月21日 18:00:01
如何用u盘装系统呢?我们身边都是有一个u盘,u盘传输速度快,使用方便、快捷。那么网友就问小编我,怎么使用u盘安装电脑系统呢?下面就让小编告诉你们如何用u盘装系统最简单。
u盘安装电脑系统教程:
1、在主菜单界面用键盘方向键“↓”将光标移至“【01】运行系统之家PE正式版,回车确定,如图所示:
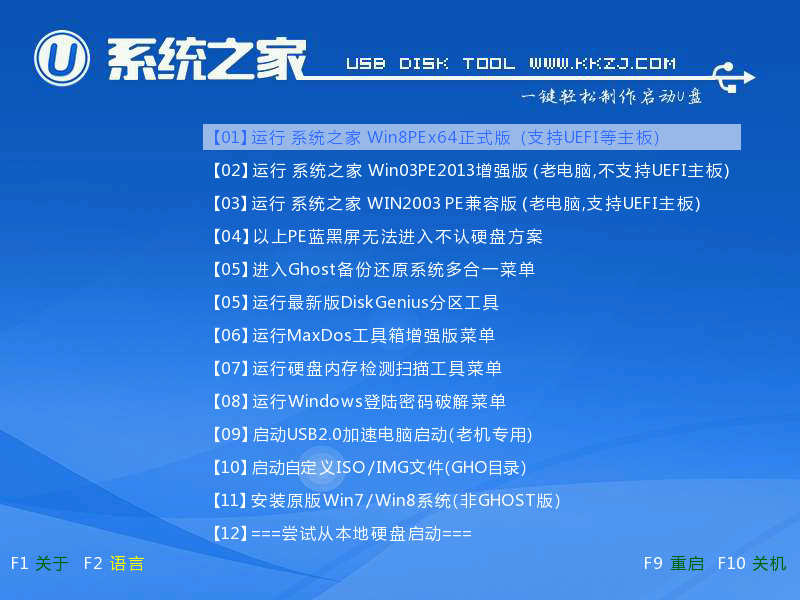
2、在窗口中,点击浏览将win7系统添加进来,点击c盘作为系统盘,点击确定即可,如图所示:(bios设置硬盘启动)
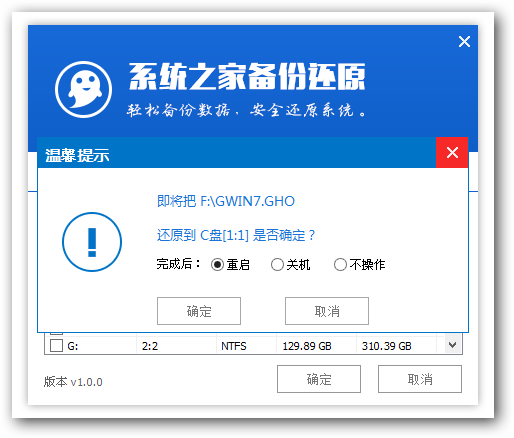
3、随后在提示框中,点击确定进行还原进程,如图所示:
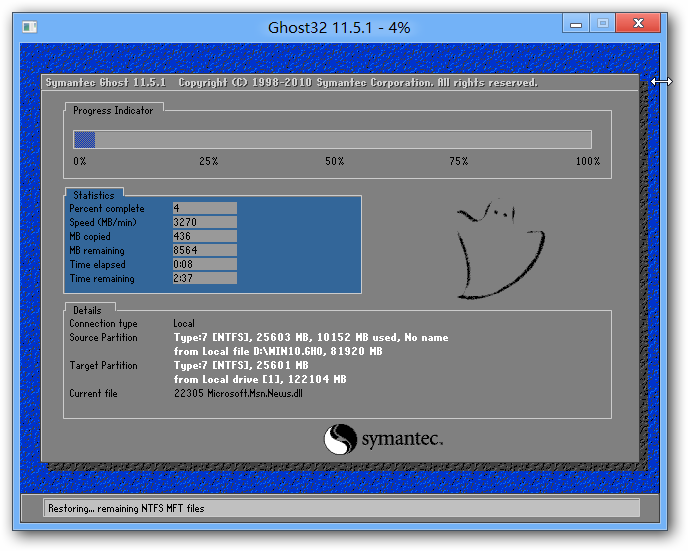
4、还原进程结束后,电脑自动重启,随后电脑就自行安装系统了,如图所示:
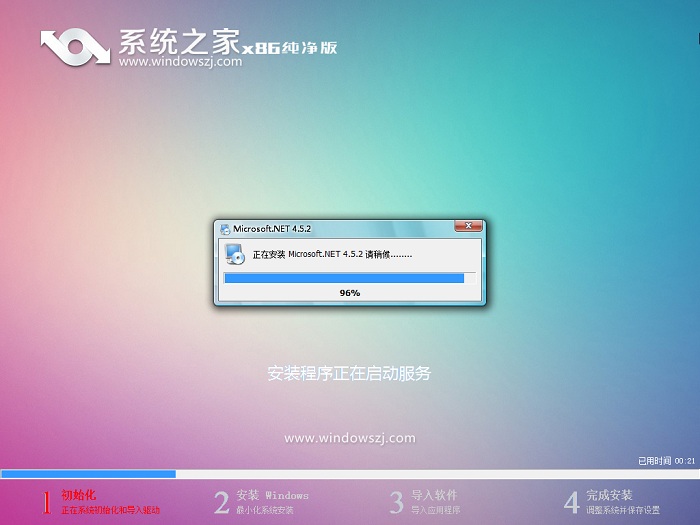
5、耐心等待系统安装,待安装完成,即可使用,如图所示:

以上就是小编给你们介绍的如何用u盘装系统教程,u盘安装电脑系统可以将系统镜像文件复制到u盘内,方便安装系统时使用;若u盘有足够大的空间,则可以多放几个系统镜像文件方便使用。安全性高,u盘内的系统与电脑本地系统是完全独立的,不会相互影响。
上一篇:电脑重装xp系统步骤
下一篇:联想z475系统重装win7图文教程
猜您喜欢
- 安卓系统怎么升级,详细教您安卓系统方..2018/09/17
- u盘被写保护,详细教您如何快速恢复正..2017/12/16
- u盘里的文件删除怎么还原,详细教您怎..2017/11/18
- 预防硬盘坏道的方法 信息无价有备无患..2013/04/13
- 0xC004F210,详细教您怎么解决0xC004F2..2018/07/11
- 电脑位数,详细教您怎么看电脑是32位还..2018/09/21
相关推荐
- 电脑怎么远程连接到服务器,详细教您怎.. 2017-12-15
- 电脑如何截图 2019-06-12
- u盘重装win8系统的详细教程 2021-05-28
- 小编教你电脑不能关机怎么办.. 2017-12-09
- 关于电脑没声音的原因分析及其解决办.. 2013-04-11
- 笔记本专用联想win764位专业版下载.. 2016-11-29




 粤公网安备 44130202001059号
粤公网安备 44130202001059号