惠普笔记本系统重装win8图文教程
- 分类:win8 发布时间: 2017年03月22日 12:00:01
很多朋友都想要知道惠普笔记本系统重装win8方法是什么,其实惠普笔记本系统重装win8是非常简单的,既然大家都想要知道惠普系统重装win8的方法,那么小编就一定要来帮助大家了,下面就给大家带来惠普笔记本系统重装win8图文教程吧。
相关推荐:如何进入bios设置
装系统前我们要先做两件事
①、把u盘制作成启动盘,这里我们是使用u启动U盘启动盘制作工具
②、从网上下载系统,并存入u盘中(看系统文件名尾缀,iso就放入iso文件夹)猜你喜欢:bios设置硬盘启动。
装备好后我们就开始惠普笔记本重装系统的操作了
1、把制作好的u盘启动盘插在电脑usb接口上(建议插在usb2.0端口),然后重启电脑,在开机时不断按F9快捷键进入快速引导窗口,选择u盘启动(USB HDD/USB/u盘名),按回车键确认选择执行,如下图所示:
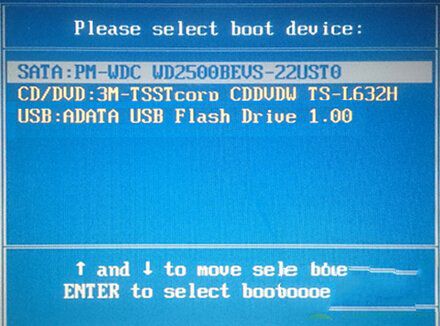
惠普笔记本系统重装win8图文教程图1
2、接着进入u启动主菜单界面,选择【02】运行u启动win8pe防蓝屏版,按回车键执行,如下图所示:
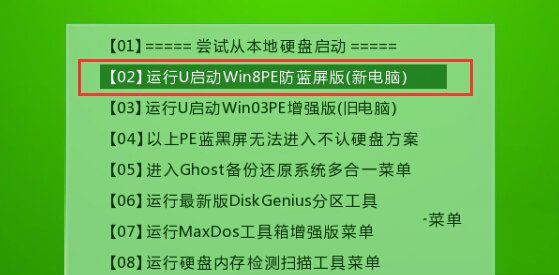
惠普笔记本系统重装win8图文教程图2
3、进入到u启动win8pe系统后,u启动pe装机工具会自动打开并加载。选择c盘,点击“确定”按钮执行,如下图所示:
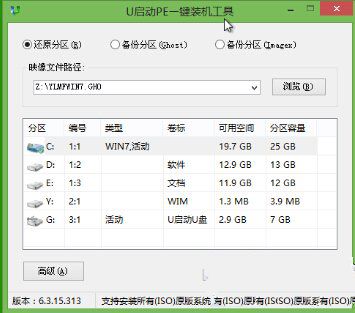
惠普笔记本系统重装win8图文教程图3
4、然后耐心等待安装程序释放完毕并重启电脑即可,如下图所示:
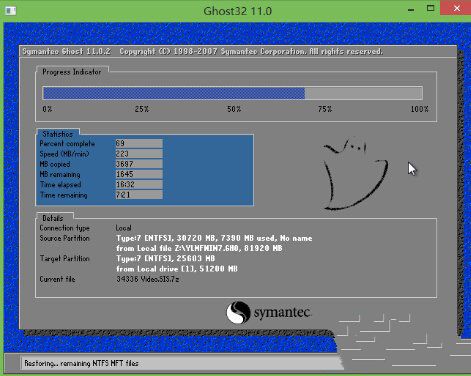
惠普笔记本系统重装win8图文教程图4
5、电脑重启后自动完成后续程序安装,并设置相关账户参数。至此,惠普笔记本重装系统就完成了。
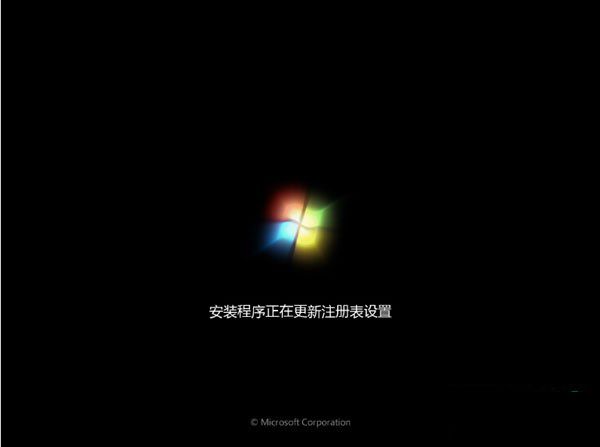
惠普笔记本系统重装win8图文教程图5
上述就是惠普笔记本系统重装win8图文教程了,大家是否都已经掌握了这个方法呢?总而言之这个方法是非常流行的,不过现在可能比较少了,因为大家都学会了嘛。小编也是收藏了很久才分享给大家的哦。
猜您喜欢
- steam市场打不开怎么办2020/01/04
- 电脑自动重启是什么原因,详细教您电脑..2018/01/11
- 苹果手机怎么越狱,详细教您苹果手机怎..2018/07/24
- 迅雷任务出错,详细教您迅雷任务出错怎..2018/07/24
- xp升级win10操作教程2017/10/12
- 如何用老毛桃工具重装笔记本系统win7..2016/11/20
相关推荐
- 解决u盘pe启动盘如何制作 2019-05-15
- ppt打不开怎么办?详细教您详细解决方法.. 2018-11-02
- 小米电脑一键重装系统xp教程.. 2019-09-09
- 老司机教你电脑键盘错乱怎么办.. 2018-12-18
- 解答笔记本电脑电池保养方法.. 2018-11-23
- 手机充电变慢,详细教您手机充电变慢怎.. 2018-07-07




 粤公网安备 44130202001059号
粤公网安备 44130202001059号