进入bios设置教程
- 分类:win8 发布时间: 2017年03月23日 18:00:06
近日,小编有听到朋友反映说自己不知道如何进入bios设置,我们都知道电脑进入bios设置可以装系统,不过有些人对bios并没有概念,其主要功能是为计算机提供最底层的、最直接的硬件设置和控制。那么接下来,小编会介绍一下进入bios设置教程。
方法/步骤
开机出现电脑商家图标时,按住F2键进入BIOS界面。大多数电脑是按住F2键,有部分电脑品牌按F1或是其他。
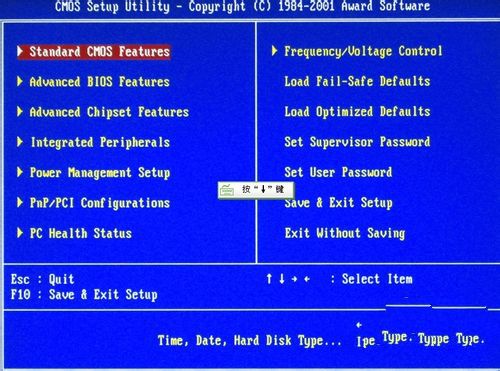
进入bios设置教程图1
再出现上面的图片时,按向下键,选择进入BIOS高级设置,然后回车即可。
在bios设置界面中,方向键选择,回车键确定,ESC键返回。
主界面翻译:
Standard CMOS Features(标准CMOS设定)
Advanced BIOS Features(高级BIOS特性设定)
Advanced Chipset Features(高级芯片组功能设定)
Power Management Features(电源管理设定)
PNP/PCI Configurations(PnP/PCI配置
Integrated Peripherals(整合周边设定)
PC Health Status(PC基本状态)
Frequency/Voltage Control(频率和电压控制)
Set Supervisor Password(设置管理员密码)
Set User Password(设置普通用户密码)
Load High Performance Defaults(载入高性能缺省值)
Load BIOS Setup Defaults(载入缺省的BIOS设定值)
Save & Exit Setup(保存后退出)
Exit Without Saving(不保存退出)
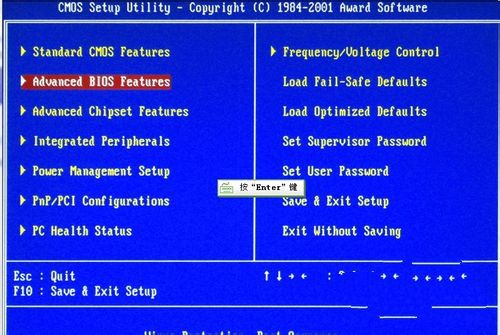
进入bios设置教程图2
高级BIOS特性设定。
操作方法:以Virus Warning:病毒报警选项设置为例。
选择后,按回车键确认。
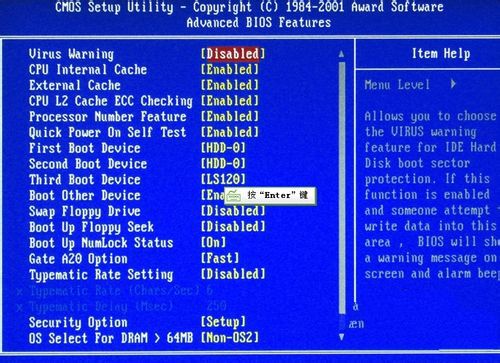
进入bios设置教程图3
在弹出的选择窗口中使用方向键选择。选择完成后按回车键确认即可。
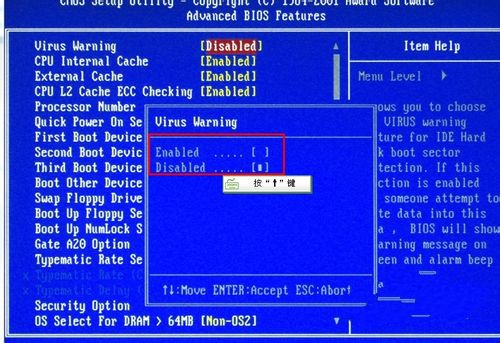
进入bios设置教程图4
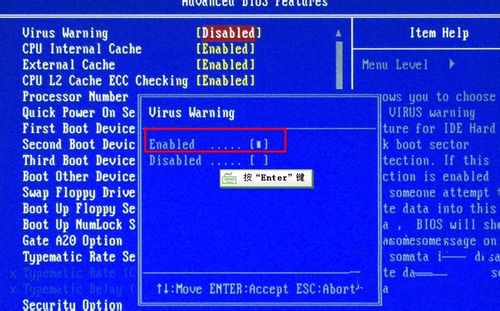
进入bios设置教程图5
设置完成后按ESC键返回到主界面。选择退出选项后按回车确认即可。
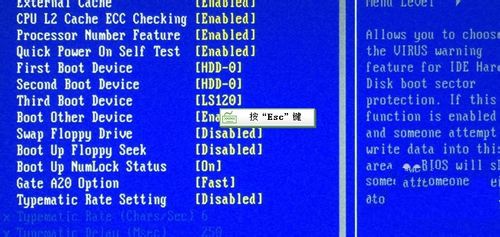
进入bios设置教程图6
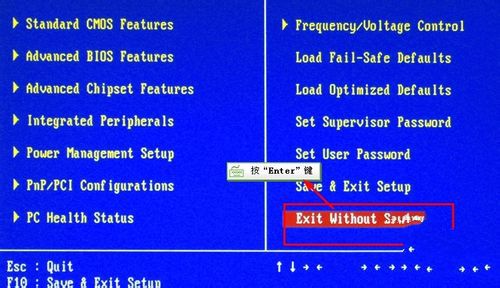
进入bios设置教程图7
Advanced BIOS Features(高级BIOS设置) 翻译:
Virus Warning:病毒报警选项设置
CPU L1 & L2Cache(CPU一级和二级缓存)
Fast Boot(快速引导)
1st/2nd/3rd Bood Device:(第一/第二/第三启动设备)
Boot other Device(其他设备引导)
Swap Floppy Drive(交换软驱盘符)
Seek Floppy(寻找软驱)
Boot Up NumLock Status(启动时NumLock状态)
Gate A20 Option(Gate A20的选择)
Typematic Rate Setting(键入速率设定)
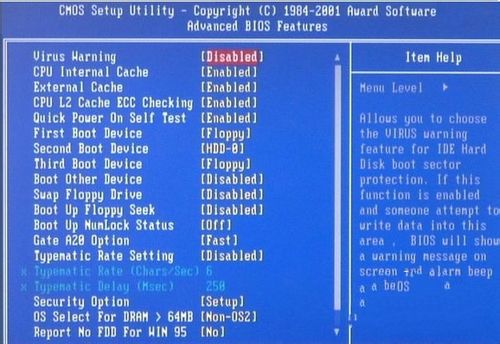
进入bios设置教程图8
手把手教你如何进入bios设置教程介绍到此就结束了,不过不同的品牌系统电脑进入bios设置方法是不一样的,如果要查找bios设置的热键的话,可以自己百度或是找小编哦,小编一定义无反顾的帮大家解决问题哦。
猜您喜欢
- 怎么用u盘重装系统win82022/06/25
- u盘文件修复工具教程2016/11/06
- 华硕bios设置,详细教您华硕笔记本怎么..2018/01/12
- 复制图层快捷键,详细教您ps复制图层快..2018/06/05
- win732位装64位系统教程2016/12/06
- 电脑公司win7sp1旗舰版原版系统下载..2016/12/07
相关推荐
- bios设置u盘启动,详细教您设置教程.. 2019-04-10
- cpu性能排行,详细教您笔记本cpu性能排.. 2018-07-14
- 提示u盘中毒怎么办 2016-11-09
- win764系统重装系统教程 2016-12-26
- 教你怎样修复键盘驱动 2018-12-22
- win8系统激活工具如何使用 2021-12-16




 粤公网安备 44130202001059号
粤公网安备 44130202001059号