微软系统重装win7图文教程
- 分类:win8 发布时间: 2017年03月27日 18:00:02
我们微软系统重装win7通常分为两大类,一类是安装版,另一类就是Ghost版,之前小编为大家介绍的是Ghost版,所以今天小编为大家介绍的是安装版,微软系统重装win7图文教程,希望大家会喜欢微软系统重装win7图文教程吧。
电脑如何重装系统步骤:
用“系统之家ghost win7 64位”做演示,下载好放在D盘:如图
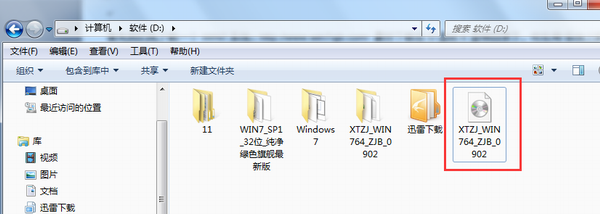
微软系统重装win7图文教程图1
下载好后文件为ISO文件,所以我们要先把它全部解压出来放在根目录下,解压方法:选中文件-鼠标右键-“解压到XTZJ_WIN764_ZJB_0902\(E)”进行解压。如图
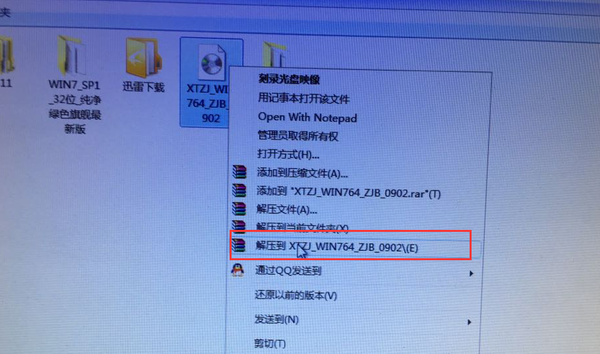
微软系统重装win7图文教程图2
解压之后得到的文件,如图
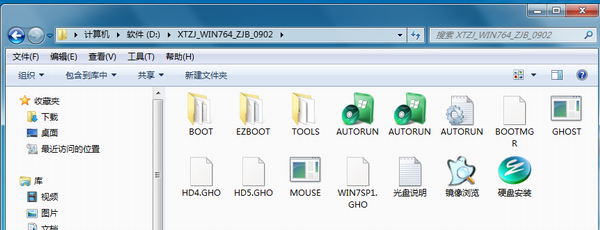
微软系统重装win7图文教程图3
接下来把“WIN7SP1.GHO”和“硬盘安装.EXE”两个文件剪切到磁盘根目录下,这里选择放在D盘里; 如图
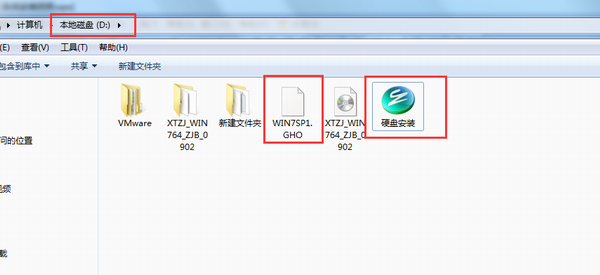
微软系统重装win7图文教程图4
接下来就开始安装”系统之家ghost win7 64位”操作系统,点击运行“硬盘安装”, 如图
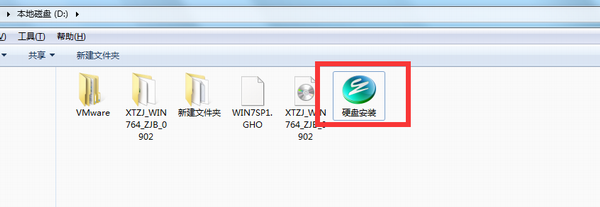
微软系统重装win7图文教程图5
运行“硬盘安装”就会出现下面的界面,一般默认选择就OK,然后点“确定”。更多精彩教程:u盘系统。
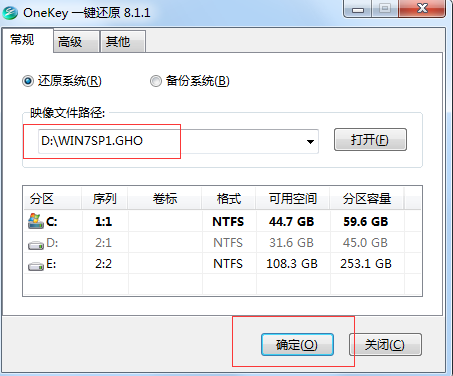
微软系统重装win7图文教程图6
按上面的操作后就会出现以下的界面,这里选择“是
之后就会出现如下界面,这里选择“马上重启”
点击“马上重启”后,电脑会自动重启,重启之后win7系统就开始进行自动安装过程。
相关推荐:u盘安装系统
以上就是小编为大家介绍的微软系统重装win7图文教程了,微软系统重装win7图文教程到这里就全部结束了,大家还想知道更多更精彩的内容可以与小编交流哦!小编一定会非常详细的为大家介绍的。
猜您喜欢
- 怎么修改wifi密码2020/01/13
- win8系统如何激活的步骤教程..2021/11/15
- 详细教您vda有什么用2018/10/24
- windowsxp深度技术安装最详细操作步骤..2016/11/21
- win10怎么安装呢?2016/11/23
- 增加虚拟内存,详细教您win10增加虚拟..2018/09/29
相关推荐
- 怎么将u盘做成启动盘教程 2018-12-04
- 合并单元格快捷键,详细教您excel怎么.. 2018-04-14
- u盘文件夹不显示?详细教您怎么解决.. 2018-02-25
- u盘中毒怎么办,详细教您解决u盘装系统.. 2017-12-12
- 小编教你uefi安装系统 2017-09-22
- dnf黑屏,详细教您dnf更新后闪退怎么办.. 2018-05-02




 粤公网安备 44130202001059号
粤公网安备 44130202001059号