宏碁重装系统教程
- 分类:win8 发布时间: 2017年03月27日 22:00:01
网友问小编我,宏碁重装系统难不难呢?宏碁电脑系统中病毒了,现在需要进行重装宏碁电脑系统,这样才能彻底解决电脑系统问题,那么如何重装宏碁电脑系统呢?现在就告诉你们宏碁重装系统教程。
第一步,工具/原料
下载 Onekey Ghost
下载win7系统镜像(u盘制作启动盘)
第二步,重装系统Win7前
首先,重装系统之前需要将电脑中的重要资料备份或转移,根据自己情况,把一些较重要的文件移动到别的盘(只要不是C盘就行)。
下载Onekey ghost(下载时要选择普通下载)和Win7系统镜像,下载地址在上面的工具/原料中。
注:下载后不要保存在C盘(桌面也是C盘内的一个文件夹,所以也不能保存在桌面)。
第三步, 重装系统win7
第一,下载Onekey ghost和Win7系统镜像,下载地址在上面的工具/原料中。
注:下载后不要保存在C盘(桌面也是C盘内的一个文件夹,所以也不能保存在桌面)。
第二,开始重装系统win7了
首先是要打开Onekey ghost
接下来,在Onekey ghost选择还原分区,在GHO WIM ISO映像路径中选择刚才下载的Win7系统镜像Windows7.GHO,见下图
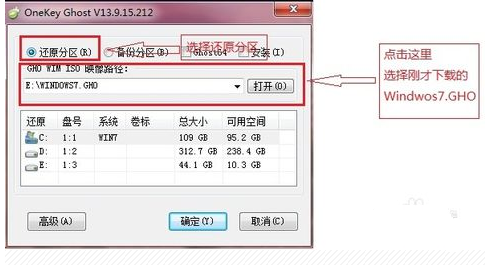
在下方选择还原到C盘(注意:是点击下面的C盘一下,点击之后会变成蓝色的),如下图
然后点击确定
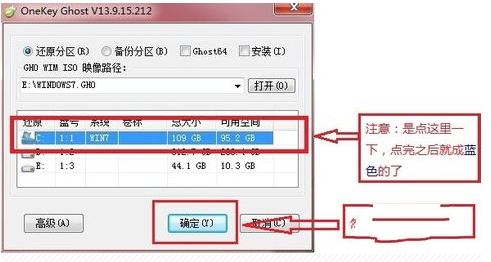
点击确定后,会出现下图的提示框,询问是否重启,点击是
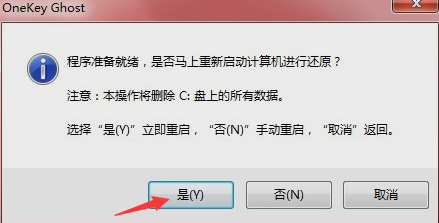
接下来系统就会重启,重启后就会出现下图那样的界面,什么都不需要做,耐心等待进度条走完即可。
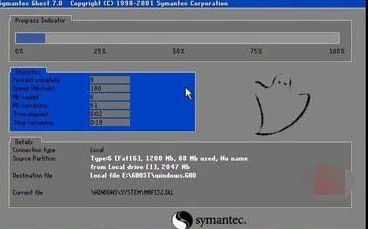
然后重装系统Win7就完成啦,接下来就会进入Windows系统,系统会自动进行安装,同样什么都不需要做,等待进入桌面后,重装系统完毕。

以上就是小编给你们介绍的宏碁重装系统教程,我们都知道电脑在使用时间长了总会出现种种的问题,例如电脑感染病毒木马或者运行速度变慢,甚至出现死机等问题,这时候如果找不到具体的解决方法,那么重装宏碁电脑系统将会是最好的选择。
猜您喜欢
- 小编教你电脑麦克风没声音怎么设置..2017/10/26
- win8系统怎么改成win7系统使用..2022/07/04
- windows7旗舰版安装U盘详细图解步骤..2016/11/25
- 怎样打开Windows XP自带的防火墙..2014/10/09
- 怎么查qq登陆记录,详细教您怎么查qq登..2018/09/14
- 安全模式,详细教您安全模式要怎么进入..2018/05/26
相关推荐
- win8激活,详细教您win8激活方法.. 2018-10-18
- 主编教您如何将苹果手机连接到电脑中.. 2018-12-24
- word怎么分页,详细教您word怎么分页.. 2018-07-04
- 笔者教你win10控制中心不见了怎么解决.. 2019-03-09
- 本地连接ip地址如何查看 2020-01-04
- 电脑截屏的快捷键是什么,详细教您电脑.. 2018-08-23




 粤公网安备 44130202001059号
粤公网安备 44130202001059号