win732系统安装教程
- 分类:win8 发布时间: 2017年04月01日 12:00:01
相信win732系统的用户一定多多少少都会遇到电脑出现问题的时候吧,这时使用win732系统安装的方法是最好的解决方法,不知道如和操作,今天小编就来教大家win732系统安装最简单的方法吧,如果你想安装win732系统就跟着小编学习起来吧。
1、选择安装语言格式,弹出如图的对话框。无需改动,直接点击“下一步”。

win732系统安装教程图1
2、准备安装。如图,点击“现在安装”。
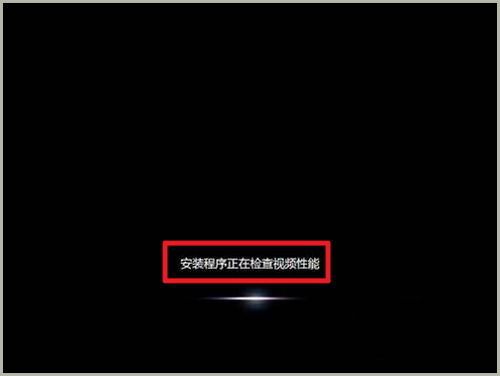
win732系统安装教程图2
3、安装程序启动,稍等片刻。许可协议。勾选“我接受许可条款”复选框,点击“下一步”。选择安装类型。如果是系统崩溃重装系统,请点击“自定义(高级)”;如果想从XP、Vista升级为Win7,请点击“升级”。这些不说,想必你们都会了。
4、选择安装盘。这里磁盘没有分区。如果你的磁盘已经分区,请点击幻灯片左下角按钮跳过;如果没有分区,则继续。
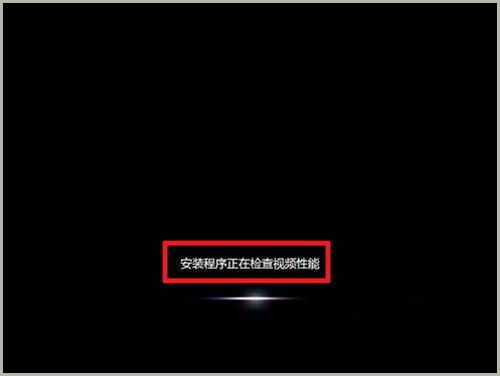
win732系统安装教程图3
5、点击“高级”,出现如下界面。可以利用这些功能进行分区。
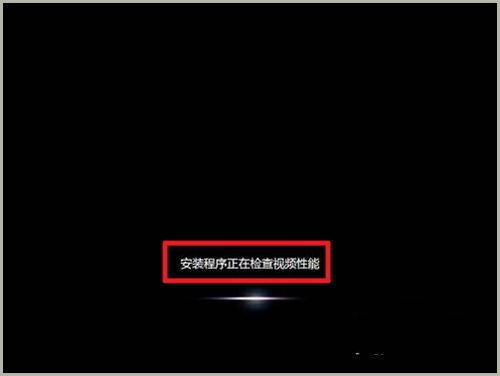
win732系统安装教程图4
6、开始安装。点击“下一步”,出现如下界面。这时就开始了安装,整个过程大约需要10~20分钟(这取决于你的C盘大小及计算机配置)。
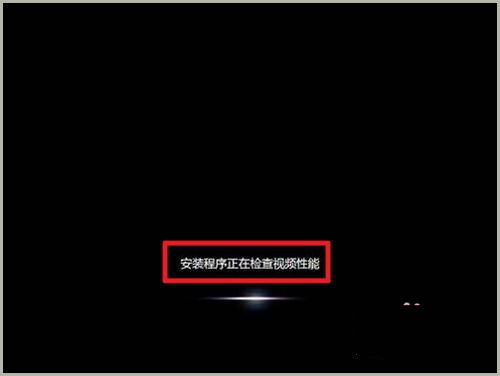
win732系统安装教程图5
7、安装完成,启动系统服务。
8、安装完成,即将重新启动。
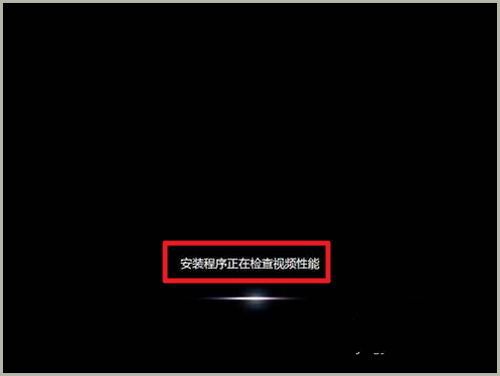
win732系统安装教程图6
9、重新启动。
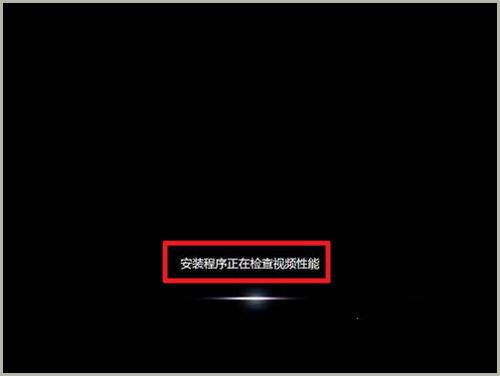
win732系统安装教程图7
重新启动之后,即可看到win7的启动画面。别着急,安装还没完成哦!
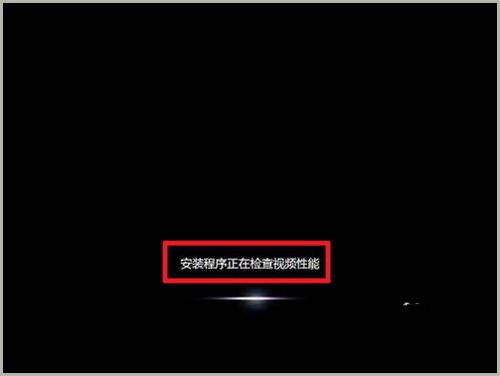
win732系统安装教程图8
安装程序检查系统配置、性能,这个过程会持续10分钟。
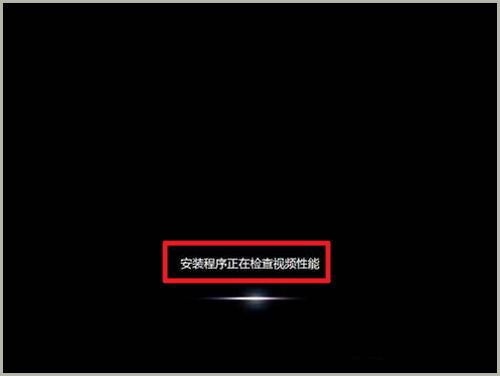
win732系统安装教程图9
输入个人信息。然后为自己的电脑设置密码。输入产品密钥并激活。具体情况请看注释1。

win732系统安装教程图10
询问是否开启自动更新。建议选“以后询问我”,详细情况看注释2。

win732系统安装教程图11
然后,就可以享受到win7带给你的无限体验啦!

win732系统安装教程图12
以上就是小编为大家介绍的安装win732系统的方法了,大家对安装win732系统都有一定的了解了吧,其实关于安装win732系统还是非常简单的,如果大家还想知道更多的资讯可以与小编交流哦。大家也可以使用怎样用u盘安装xp系统的方法来安装哦。
猜您喜欢
- CPU,详细教您电脑cpu使用率高怎么办..2018/04/10
- jsp文件怎么打开,详细教您电脑怎么打..2017/12/25
- 优盘无法识别如何修复2016/11/23
- WINDOWS8系统一键重装的教程2022/01/07
- u盘百宝箱如何去写保护2016/11/16
- 华硕笔记本网卡驱动怎么安装,详细教您..2018/01/08
相关推荐
- 小编教你电脑没声音怎么办.. 2017-09-19
- 图文详解如何整理桌面 2018-11-05
- mid函数,详细教您excel mid函数怎么用.. 2018-10-12
- 主编教您电脑usb接口没反应怎么办.. 2018-11-21
- 小编教你讲述hololens 微软中国.. 2017-10-24
- 苹果怎么截图,详细教您苹果电脑怎么快.. 2018-05-18




 粤公网安备 44130202001059号
粤公网安备 44130202001059号