系统之家系统安装win7图文教程
- 分类:win8 发布时间: 2017年04月04日 10:19:48
系统之家一键重装是一款十分出色的一键重装系统软件工具。目前系统之家系统安装win7方法已经在市场上享有一定的地位了,所以很多朋友急需系统之家系统安装win7图文教程。所以今天小编给大家带来的是系统之家系统安装win7图文教程。
1.首先进入系统之家一键重装官网下载最新版本系统之家一键重装系统工具。如图一
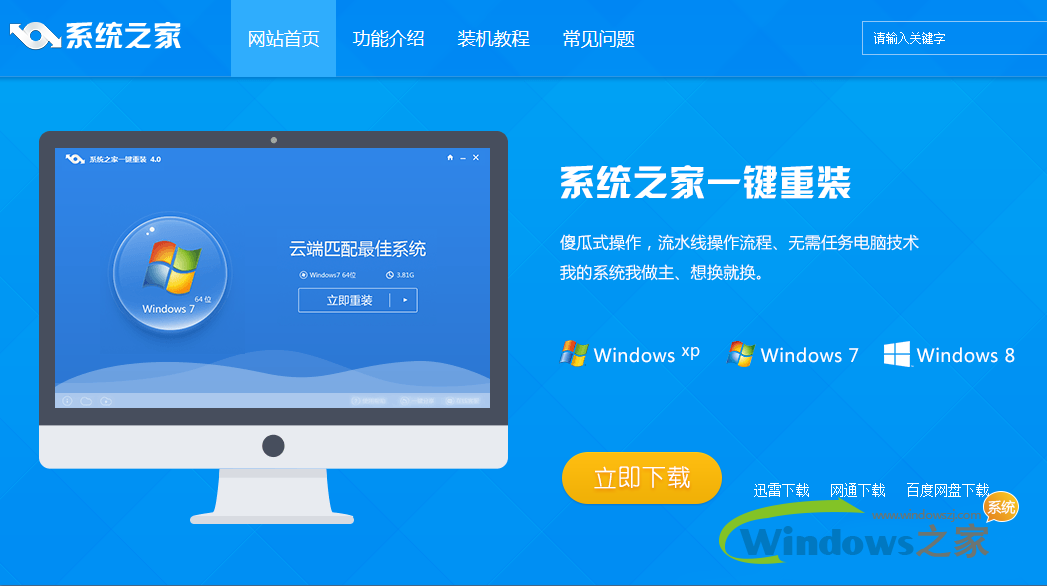
系统之家系统安装win7图文教程图1
2.双击运行系统之家一键重装重装工具,并进入软件主界面。选择Windows7操作系统,重装系统win7可以选择32位和64位,您根据您的实际需求选择需要的Win7系统,点击立即重装进入下一步,如图二
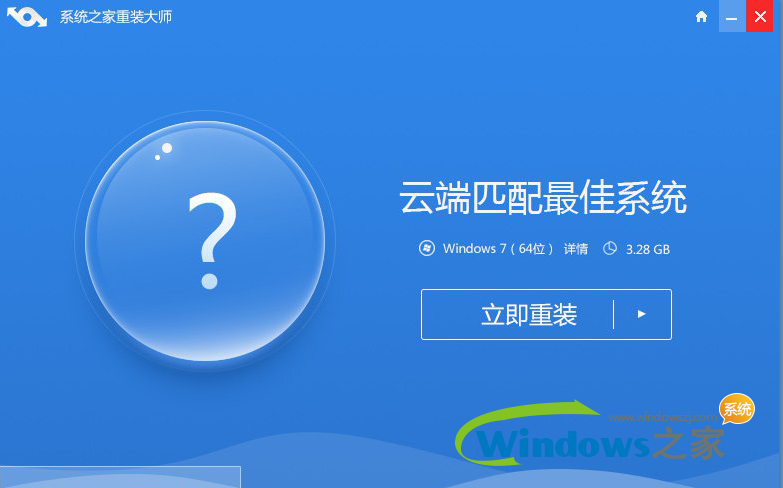
系统之家系统安装win7图文教程图2
4.接着系统之家一键重装会自动进行系统下载,您只需慢慢等待即可。重装系统win7是完全自动的过程,你不需要做任何的操作。如图四
5.win7 64位系统下载完毕后,会弹出一个提示框,提醒您软件即将重启计算机自动完成系统安装,您只需点击立刻重启即可。如图五

系统之家系统安装win7图文教程图3
6.点击立刻重启后,电脑自动重启进入启动项选择菜单。默认选择系统之家一键还原,您无需操作只需慢慢等待即可。如图六

系统之家系统安装win7图文教程图4
7.接着就会进入win7 64位旗舰版系统安装过程了,以下是安装过程部分流程,系统之家小编就不一一介绍了,您需要做的就是耐心等待即可。Win7 64位系统安装过程大致在10-30分钟左右,您可以去喝杯茶或者洗个澡,回来系统就安装完毕了。
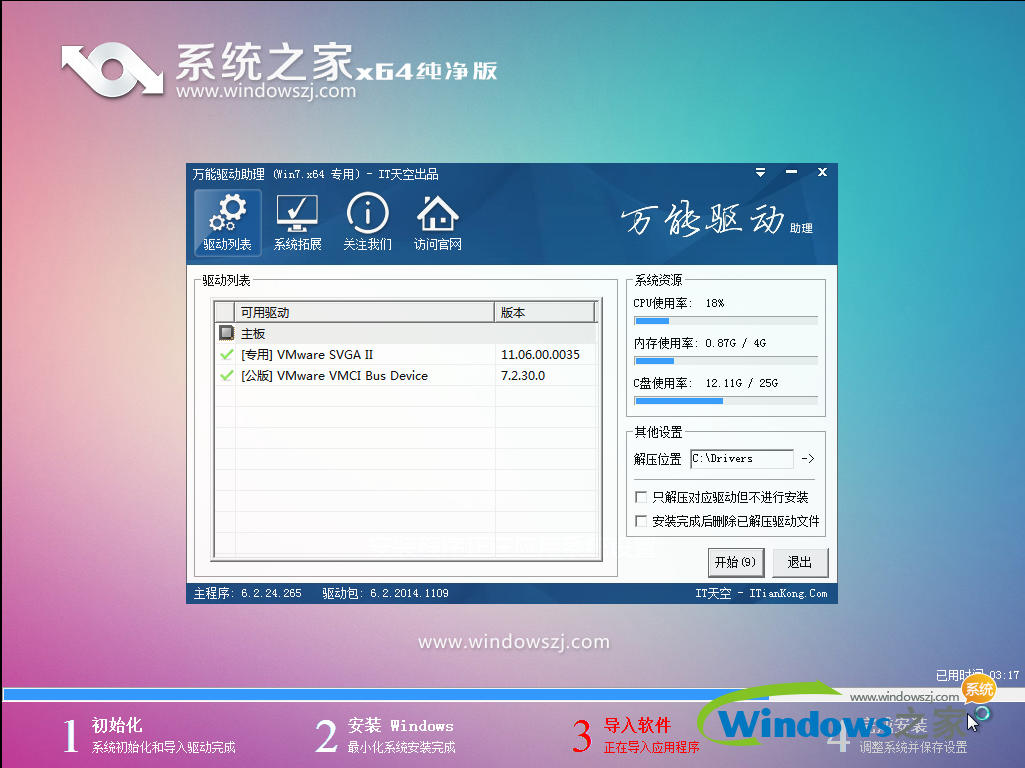
系统之家系统安装win7图文教程图5

系统之家系统安装win7图文教程图6
以上为使用的就是小编为大家介绍的系统之家系统安装win7图文教程,系统之家系统安装win7的方法操作简单,希望系统之家系统安装win7图文教程对大家有帮助。大家也可以使用怎么用u盘装系统的方法来安装win7系统哦。
猜您喜欢
- 电脑常见故障处理,详细教您电脑的常见..2018/08/17
- 联想怎么进入bios,详细教您联想笔记本..2018/07/14
- 我的u盘打不开怎么办2016/10/31
- 如何制作u盘系统盘2016/10/24
- 联想win7 32位家庭版2016/12/18
- 复制图层快捷键,详细教您ps复制图层快..2018/06/05
相关推荐
- office2010激活工具安装方法图解.. 2017-09-29
- 怎么进入dos,详细教您xp开机怎么进入d.. 2018-09-27
- 手机充电太慢,详细教您手机充电变得很.. 2018-07-31
- ip地址怎么设置比较安全 2020-01-08
- win7系统中装win10双系统图解教程.. 2016-12-06
- 详细教您使用扫描仪的方法.. 2019-04-30




 粤公网安备 44130202001059号
粤公网安备 44130202001059号