系统重装win7旗舰版操作步骤
- 分类:win8 发布时间: 2017年04月15日 20:00:01
最近win7旗舰版系统出现毛病了,想进行系统重装win7旗舰版,但是不知道如何重装win7旗舰版系统,这让他们非常尴尬了,所以就来问小编我,那么小编就告诉你们最简单的系统重装win7旗舰版操作步骤,让你们成功重装win7旗舰版系统。
第一步、下载Onekey ghost和Win7系统镜像,
下载地址:(http://rj.baidu.com/soft/detail/23409.html)(http://www.kkzj.com/
注:下载后不要保存在C盘(桌面也是C盘内的一个文件夹,所以也不能保存在桌面)。重装系统之前需要将电脑中的重要资料备份或转移,根据自己情况,把一些较重要的文件移动到别的盘(只要不是C盘就行)。
第二步、打开Onekey ghost
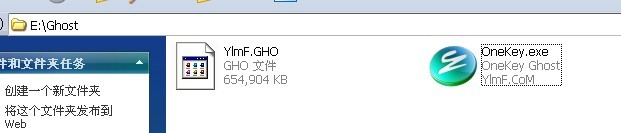
第三步、在Onekey ghost选择还原系统,在GHO WIM ISO映像路径中选择刚才下载的Win7系统镜像gswwin7.GHO,见下图
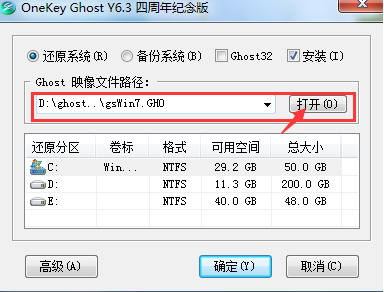
第四步、在下方选择还原到C盘(注意:是点击下面的C盘一下,点击之后会变成蓝色的),如下图
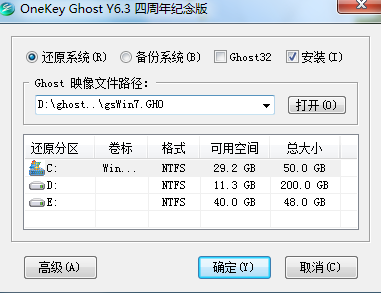
然后点击确定;如何进入bios设置
第五步、点击确定后,会出现下图的提示框,询问是否重启,点击是
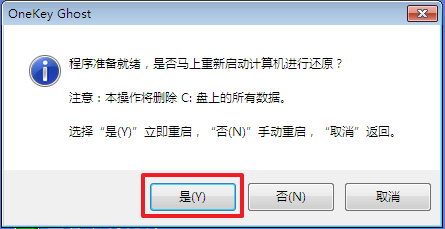
第六步、接下来系统就会重启,重启后就会出现下图那样的界面,什么都不需要做,耐心等待进度条走完即可。
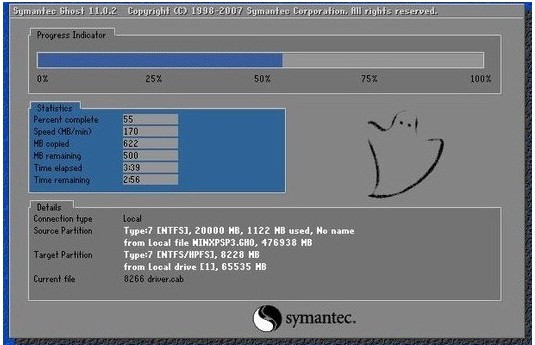
第七步、然后重装系统Win7就完成啦,接下来就会进入Windows系统,系统会自动进行安装,同样什么都不需要做,等待进入桌面后,重装系统完毕。

以上就是小编给你们介绍的系统重装win7旗舰版操作步骤了,你们现在肯定都会重装win7旗舰版系统了,重装系统之后,新系统处于初始状态,十分简洁,这时系统运行速度是比较快的哦。
猜您喜欢
- u盘杀毒软件,详细教您u盘杀毒软件哪个..2018/04/18
- 独品U盘PE系统如何安装,详细教您独品U..2017/12/13
- 360浏览器,详细教您怎么找360浏览器收..2018/07/27
- u盘数据恢复大师破解版,详细教您如何..2017/11/29
- 应用程序,详细教您不是有效的win32应..2018/06/30
- win8专业版系统怎么激活2022/03/10
相关推荐
- 解答电脑蓝屏开不了机怎么办.. 2018-11-13
- 云下载一键重装系统教程 2016-11-09
- 360文件恢复,详细教您360怎么恢复已删.. 2018-02-23
- 系统王国一键重装系统教程.. 2016-10-18
- 小白教你电脑老是蓝屏怎么办.. 2017-09-29
- 电脑教程:电脑没声音怎么回事.. 2017-11-02




 粤公网安备 44130202001059号
粤公网安备 44130202001059号