小编教你怎么刷bios设置
- 分类:win8 发布时间: 2017年04月24日 10:00:01
经常有朋友问小编怎么刷bios设置,其实怎样刷bios这个问题小编一直是有在研究的,最近也得到了一个比较好的方法。那么到底怎样刷bios设置呢?大家一定都很好奇了吧?下面就让小编教你怎么刷bios设置吧!
升级主板bios设置至少需要两个必备品,主板的最新BIOS文件,以及刷BIOS的工具,这些都可以在主板厂商的官方网站上获取到。以小编的台式机为例,技嘉需要下载@bios刷主板工具和主板型号对应的BIOS。
在官网的首页进入<档案下载>页面,然后可以按产品类型和关键字来找相应的驱动,如下图所示,如果对芯片组清楚就选第一项,不然还是选关键字来进行查询,找到相应主板后,选择bios进入。
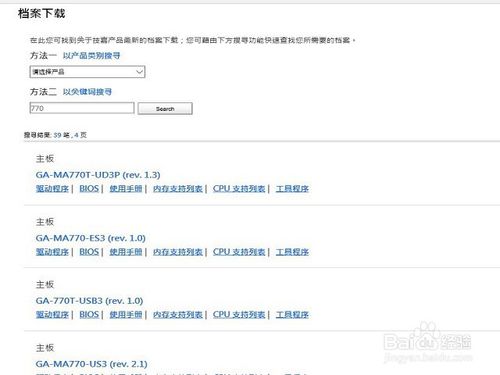
小编教你怎么刷bios设置图1
进入BIOS页面后,由上至下是该主板的正式版BIOS,其中最上方为最新的版本,一般来说最新版本功能最全,稳定性也比较强,然后就选择站点就近下载即可。下载完Bios后,在工具软件页面,用同样方法下载@bios。
BIOS一般是个压缩软件,在电脑中找个目录解压缩即可,是个二进制的文件。@bios是个win下可安装的工具,需要双击进行安装,一键到底,要比DOS下的BIOS刷新工具好用多了,
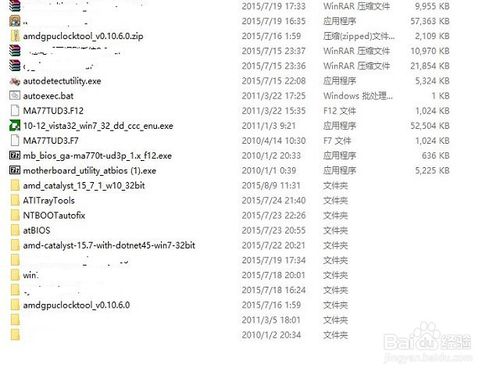
小编教你怎么刷bios设置图2
安装@bios后,双击打开程序,如下图所示,需要用到管理员账号权限才能运行。在左侧的第三行可以看到当前版本的BIOS,小编目前是770T-UD3P的主板,F7代表BIOS版本号。

小编教你怎么刷bios设置图3
BIOS升级对电脑来说是个很危险的举动,所以作好最坏的打算是必须的,先选择右侧的第三行,save current bios to file, 把当前的BIOS备份一下,记得存在硬件的位置呵
前面小编已经下载好了最新版本的BIOS,所以可以直接选择右侧的第二行,update bios from file,如下图红圈位置,用下载好的文件来进行更新。
点开update bios from file右侧的小文件图标,会出现本地硬盘文件的选择界面,找到之前下载好的BIOS文件,如下图如例,小编下载的是F12版本的BIOS文件。
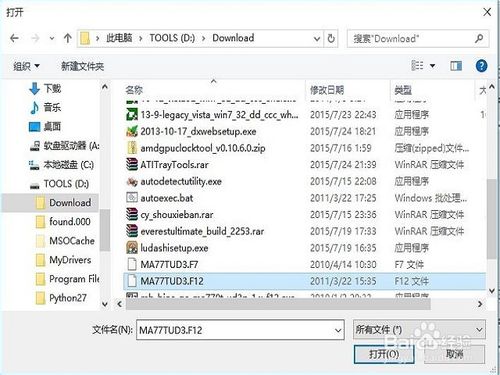
小编教你怎么刷bios设置图4
@BIOS会出现提醒界面,如下图所示,确认是否进行升级,并提示计算机界面会冻住几分钟,最好提前关闭掉所有的正在运行的应用程序,选择Y进行下一步。
下面就开始刷新BIOS时,1分钟左右就更新完成,提示重启。注意这里千万不能断电,如果刷BIOS时掉电,除非主板有主备BIOS保护,否则是必然再出开不了机,只有拿机器到维修店,用专业工具把主板的bios刷上。
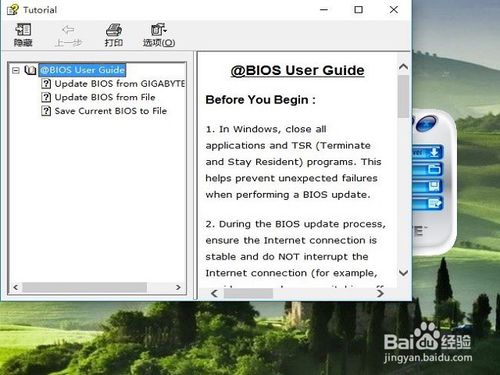
小编教你怎么刷bios设置图5
通过上面的方法,我们就可以轻松掌握怎样刷bios设置了,大家如果有兴趣的话,就赶紧去试试吧。如果大家想要学会这个方法,就一定不要犹豫了,赶紧将这篇教程收藏起来,无论是自己用还是分享给小伙伴们都是极好的。
猜您喜欢
- 蜻蜓一键重装系统教程2016/10/28
- 解答dnf蓝屏怎么办2018/11/24
- 胖子一键重装系统教程2016/10/17
- mac截图快捷键,详细教您Mac截图的快捷..2018/05/18
- 苹果手机home键失灵,详细教您解决方法..2018/08/17
- 驱动精灵网卡版,详细教您如何安装使用..2018/01/23
相关推荐
- 无线网卡驱动,详细教您怎么笔记本无线.. 2018-09-17
- 超级本和笔记本的区别,详细教您超级本.. 2018-08-02
- 富士通电脑一键重装系统xp教程.. 2019-09-15
- 万能网卡驱动怎么用,详细教您万能网卡.. 2017-12-30
- 电脑怎么进入bios设置 2016-12-02
- 官方原版win8系统镜像下载安装教程.. 2021-10-28




 粤公网安备 44130202001059号
粤公网安备 44130202001059号