windows7光盘重装系统图解过程
- 分类:win8 发布时间: 2017年04月24日 20:00:01
你是否在为windows7光盘重装系统而烦恼呢?虽然知道光盘重装win7系统最经典有效,也知道windows7光盘重装系统是高级专业人员才用的安装方式,储存数据长期最稳定,最不容易被破坏。就是不会用光盘重装win7系统呢?没关系的,只要你肯学,小编乐意帮助你。
推荐阅读:怎么用u盘安装win7系统
工具/原料:
系统版本:windows7系统
品牌型号:联想小新air12
工具:带有正版win7官网系统的光盘一张/Dvd光驱
方法/步骤:
光盘重装win7系统教程
1、 插入带有win7系统的光盘;
2、 在BIOS中设置光驱为第一启动项,如图1所示:
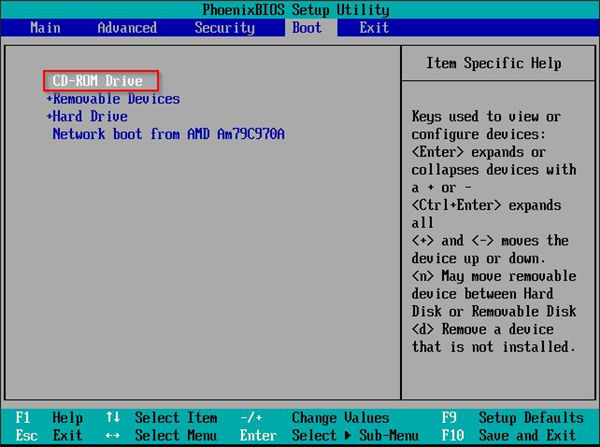
windows7光盘重装系统图解过程图1
3、 启动后出现选择菜单,如果要调整分区的请使用diskgen工具或其它分区工具;可以选择win7系统安装到C盘,直接安装;如图2所示:
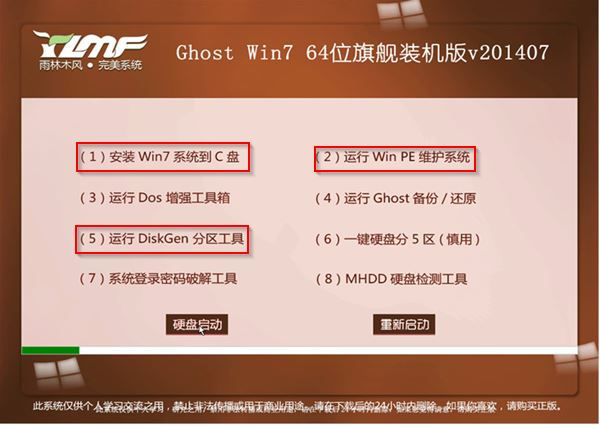
windows7光盘重装系统图解过程图2
3、 也可以选择运行windowsPE系统,进入PE系统后选择ghost工具还原镜像进行安装;如图3所示:

windows7光盘重装系统图解过程图3
4、 Win7之家的系统都是无人值守式的安装,安装过程都是自动的,安装完成后重启下计算机完成安装;如图4所示:
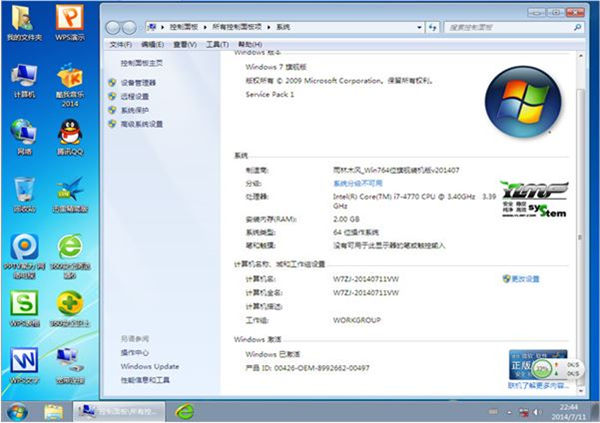
windows7光盘重装系统图解过程图4
总结:
这就是windows7光盘重装系统图解过程的全部内容了,就是这样完成光盘重装win7系统,拥有了一个全新的win7操作系统,运行不再卡顿缓慢,突然就出现黑屏蓝屏等故障问题了,下次遇到问题,还能自己用光盘重装win7系统解决问题。
猜您喜欢
- xp强行删除开机密码,详细教您XP系统怎..2018/05/15
- 小白教你使用电脑复制粘贴快捷键..2017/10/26
- 怎么把固态硬盘作为首选启动盘呢?..2017/07/31
- Excel有密码怎么破解,详细教您怎么破..2017/11/20
- 手机充不上电怎么回事,详细教您手机充..2018/08/13
- 电脑键盘出现数字2016/10/27
相关推荐
- 详细教您笔记本连接电视 2018-12-25
- win8升级win10步骤 2022-09-21
- 华硕usb无线网卡驱动,详细教您如何华.. 2017-12-05
- 删除文件夹,详细教您怎么删除顽固的无.. 2018-06-22
- 老毛桃u盘装系统教程图解 2016-10-22
- 无限制,详细教您怎么解决本地连接无限.. 2018-09-17




 粤公网安备 44130202001059号
粤公网安备 44130202001059号