联想笔记本重装win7系统图文教程
- 分类:win8 发布时间: 2017年04月29日 12:00:01
肯定有不少用户都想要知道联想笔记本重装win7系统方法吧?毕竟联想重装win7系统可没有这么简单哦,那么到底联想重装win7系统要怎么去操作呢?其实方法小编就有,下面就给大家带来联想笔记本重装win7系统图文教程吧!
步骤1、先重新启动计算机,并按下笔记本键盘上“F2”键或“Fn键+”F2“键进入笔记本的BIOS设置界面;(对于您的笔记本型号为联想Y400,请您先关闭计算机,按下“一键恢复按钮”开机,通过选择启动菜单中的“BIOS Setup”项目进入BIOS设置界面。)相关文章:进入BIOS的方法大全
步骤2、进入BIOS设置界面后,按下键盘上“→”键将菜单移动至“EXIT“项目,按下键盘上“↓”按键选择到” OS Optimized Defaults“选项,按下“回车”键打开该选项的设置菜单,按下键盘上“↓”按键,将该选项默认的”Win8 64bit“修改为”Others“之后,按下“回车”键确认。之后按下键盘上“↑”按键选择到”Load Default Setting“选项,按下回车键启动恢复BIOS默认功能窗口,在该窗口中直接按下笔记本键盘上的”回车“键启动BIOS恢复默认功能。之后再按下笔记本键盘上“F10”键或“Fn键+”F10“键启动BIOS保存设置窗口,在该窗口中直接按下笔记本键盘上的”回车“键启动BIOS保存设置并诚信启动计算机功能;
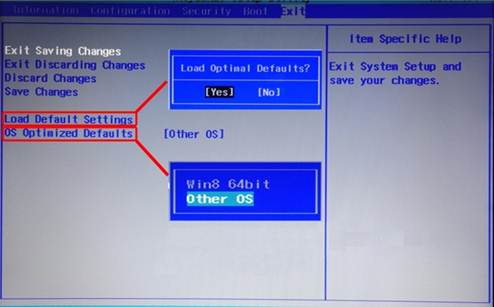
联想笔记本重装win7系统图文教程图1
步骤3、在计算机重新启动至“Lenovo“LOGO画面时,并按下笔记本键盘上“F2”键或“Fn键+”F2“键进入笔记本的BIOS设置界面(方法参照上文)将按下键盘上“→”键菜单移动至“Boot“项目,找到该项目下的”Boot Mode“选项,按下“回车”键打开该选项的设置菜单,按下键盘上“↓”按键,将该选项默认的”UEFI“修改为”Legacy Support“之后按下“回车”键确认,再按下键盘上“↓”按键选择”Boot Priority“选项,按下键盘上“↓”按键将该选项默认的”UEFI First“修改为”Legacy First“之后按下“回车”键确认。之后再按下笔记本键盘上“F10”键或“Fn键+”F10“键启动BIOS保存设置窗口,在该窗口中直接按下笔记本键盘上的”回车“键启动BIOS保存设置并重新启动计算机功能;
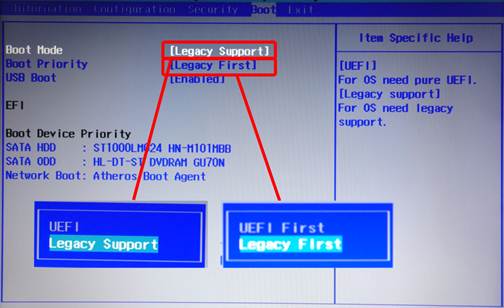
联想笔记本重装win7系统图文教程图2
步骤4、在计算机重新启动至“Lenovo“LOGO画面时,并按下笔记本键盘上“F12”键或“Fn键+”F12“键进入笔记本的bios设置(您的笔记本型号为Y400、请您在计算机重新启动至“Lenovo“LOGO画面时按下笔记本的电源开关关闭计算机之后,按下”一键恢复按钮”开机,按下键盘上“↓”按键选择启动菜单中的“Boot Menu”项目之后按下“回车”键进入引导设置界面)。在此时将您笔记本的光驱托盘弹出,放入正版的Windows 7操作系统光盘之后将光驱托盘推回,同时选择该界面中的“SATA ODD“或“USB ODD”项目并按下”回车“键,以实现光驱启动。
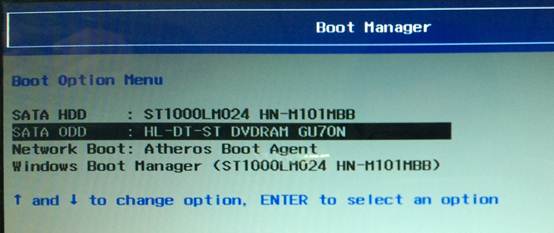
联想笔记本重装win7系统图文教程图3
上述就是联想笔记本重装win7系统图文教程了,总而言之这个联想重装win7的方法是非常流行的,不过现在可能比较少了,因为大家都学会了嘛。小编也是收藏了很久才分享给大家的哦,因为这个方法并没有什么特别出彩的地方,一般人看一两遍就会了。
猜您喜欢
- 手机截屏怎么弄,详细教您手机截图方法..2018/09/04
- u盘删除文件恢复,详细教您怎样恢u盘复..2018/08/24
- 硬盘坏了怎么办,详细教您硬盘坏了怎么..2018/08/02
- u盘pe启动盘制作教程2016/11/19
- 打印机无法共享,详细教您用户账户限制..2018/02/10
- win8一键锁屏功能2013/03/17
相关推荐
- 书名号怎么打,详细教您书名号怎么打.. 2018-10-11
- win8产品密钥,详细教您怎么激活win8系.. 2018-03-07
- 笔记本电脑按键错乱,详细教您笔记本电.. 2018-03-20
- 详解华硕笔记本如何进入bios设置界面.. 2019-03-16
- 平板电脑能打电话吗,详细教您平板电脑.. 2018-07-10
- cad图形界限,详细教您cad图形界限怎么.. 2018-08-10




 粤公网安备 44130202001059号
粤公网安备 44130202001059号