U盘联想笔记本深度技术win7系统重装图文教程
- 分类:win8 发布时间: 2017年05月12日 18:00:01
今天为大家介绍的是U盘联想笔记本win7重装图文教程,因为现在我们U盘联想笔记本深度技术win7系统重装图文教程非常的简单,接着我们就来详细的了解一下重装深度技术win7的方法吧。
u盘装win7 64位系统教程准备工作
① 下载系统之家u盘启动盘制作工具
② 一个能够正常使用的u盘
制作u盘启动步骤:
第一步:打开系统之家启动盘工具安装包,点击立即安装即可:
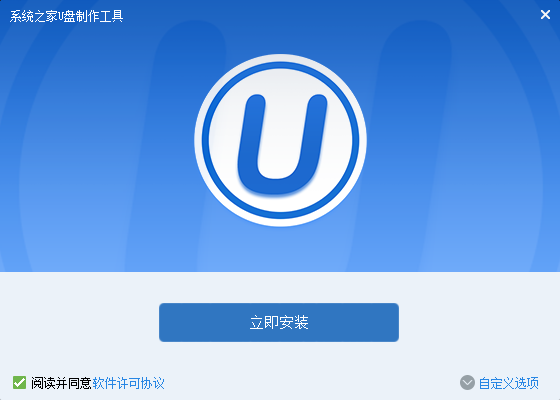
U盘联想笔记本深度技术win7系统重装图文教程图1
等待安装后,点击"立即体验"打开制作工具,如图所示:
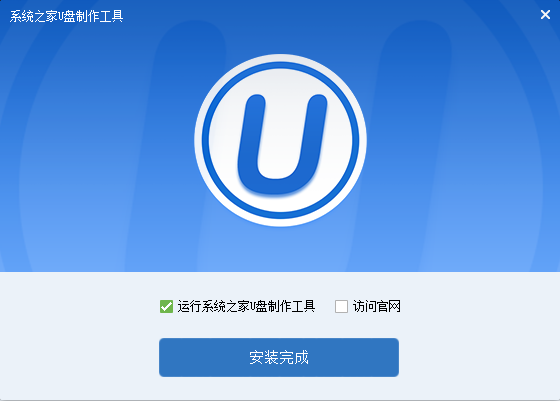
U盘联想笔记本深度技术win7系统重装图文教程图2
第二步:运用系统之家启动盘工具并打开系统之家启动盘工具,将u盘插入电脑usb接口
等待软件自动识别,无需修改任何选项,点击“开始制作”:
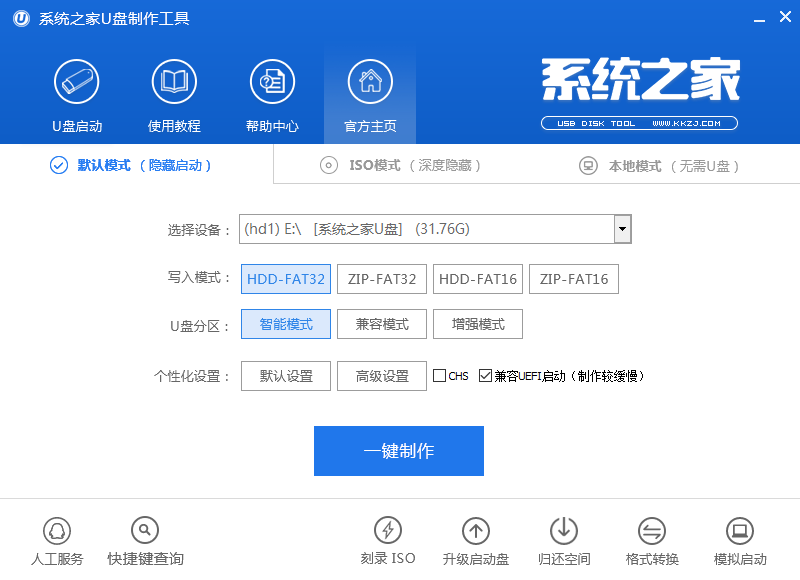
U盘联想笔记本深度技术win7系统重装图文教程图3
u盘中存有重要资料,可将资料备份,点击“确定”,如图所示:
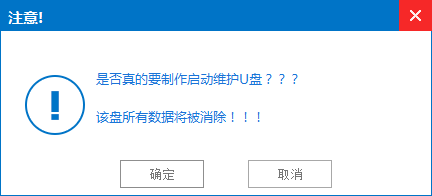
U盘联想笔记本深度技术win7系统重装图文教程图4
制作u盘启动盘大约需要几分钟的时间,请耐心等待,保证制作过程顺利完成:
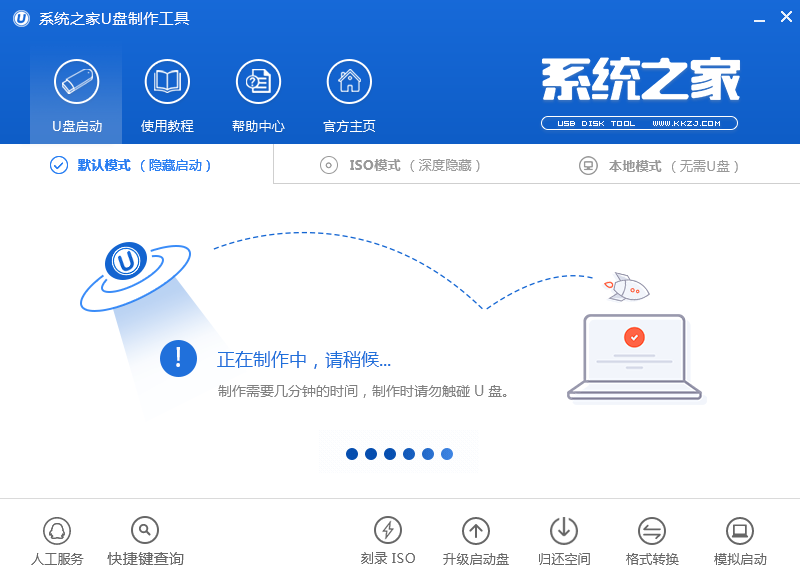
U盘联想笔记本深度技术win7系统重装图文教程图5
点击“是”进行模拟启动测试,测试u盘启动盘是否可用,如图所示:
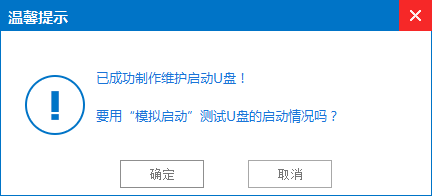
U盘联想笔记本深度技术win7系统重装图文教程图6
看到下图界面,说明启动盘已制作成功,按“Ctrl+Alt”,点击关闭图标退出:
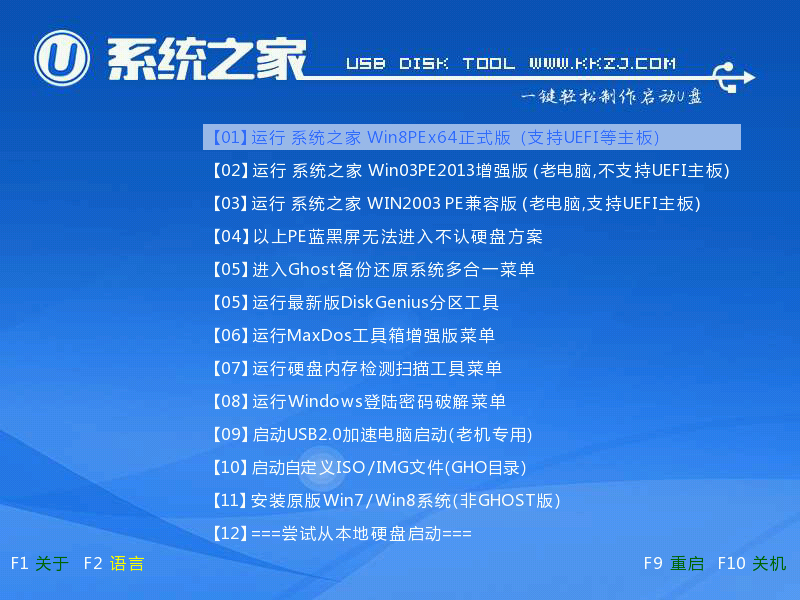
U盘联想笔记本深度技术win7系统重装图文教程图7
U盘的功能很强大,所以今天我们就来详细的为大家介绍U盘联想笔记本深度技术win7系统重装图文教程的详细内容,正所谓的一盘双用,好了,如果大家觉得以上的方法不错就赶紧学习起来吧。
猜您喜欢
- 硬盘温度多少算正常,详细教您电脑硬盘..2018/07/16
- 电脑连接投影仪,详细教您投影仪怎么连..2018/06/12
- 硬盘装系统win7图解教程2017/03/28
- steam上的游戏怎么退款2020/01/03
- 撤销快捷键,详细教您word撤销快捷键..2018/04/08
- sketchup快捷键,详细教您sketchup常用..2018/05/18
相关推荐
- 注册表编辑器怎么打开,详细教您注册表.. 2018-06-08
- win7专业版64位英文版如何转换中文版.. 2016-11-20
- 503错误,详细教您网页出现503错误怎么.. 2018-07-07
- 硬盘坏了怎么办,详细教您硬盘坏了怎么.. 2018-08-02
- 雨林木风安装win7系统教程 2016-11-11
- 详细教您怎么使用360修复IE浏览器.. 2018-10-20




 粤公网安备 44130202001059号
粤公网安备 44130202001059号