怎样制作u盘启动盘呢?
- 分类:win8 发布时间: 2017年07月20日 18:00:00
今天为大家介绍的怎样制作u盘启动盘的方法了,你还在使用光驱么?那你就out了,现在的电脑基本上都不用光驱装系统了,大多都是使用制作u盘启动盘来安装系统的方法,但是怎样制作u盘启动盘呢?今天小编就为大家详细的介绍一下吧。
第一步
将准备好的u盘启动盘插在电脑usb接口上,然后重启电脑,在出现开机画面时通过u盘启动快捷键进入到主菜单界面,选择【03】WIN2003 PE经典版(老机器)选项:
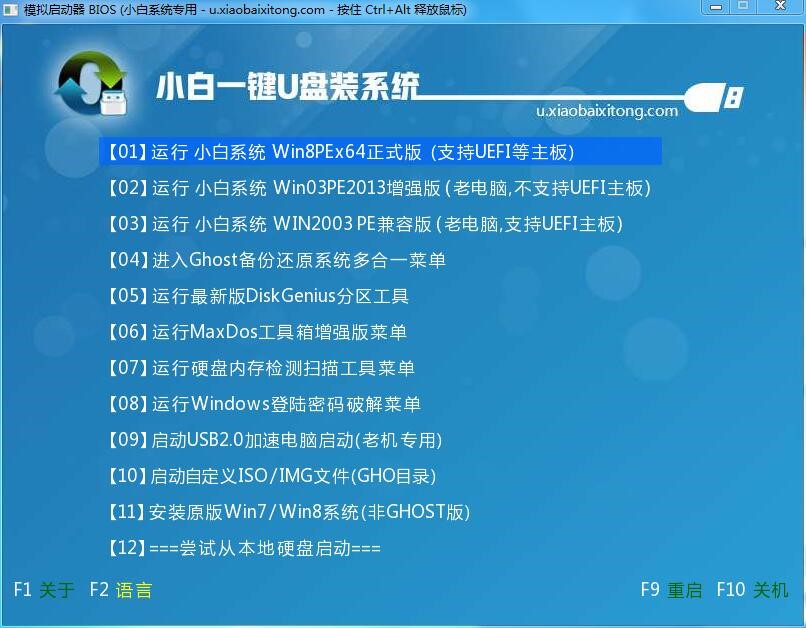
怎样制作u盘启动盘图1
第二步:
进入pe系统pe装机工具会自动开启并识别u盘中所准备的xp系统镜像,可参照下图的方式进行选择,操作完成后点击“确定”即可:
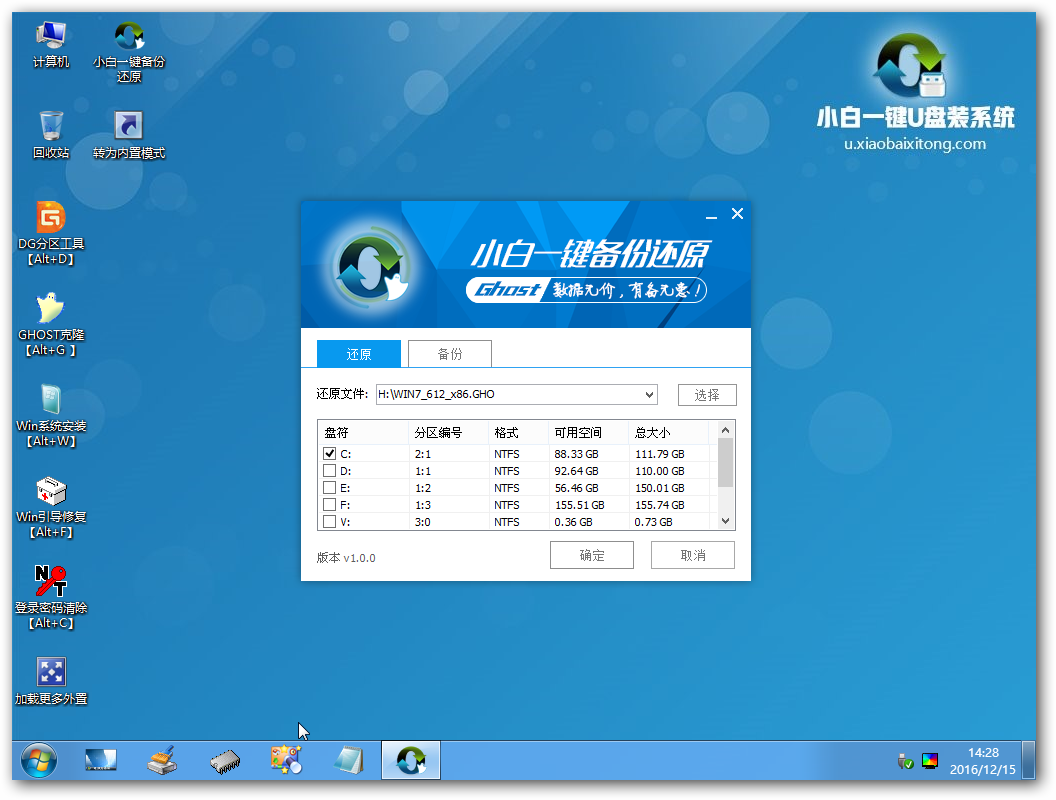
怎样制作u盘启动盘图2
第三步:
此时弹出的确认提示窗口中点击“确定”开始执行操作:

怎样制作u盘启动盘图3
第四步:
此过程大约需要2-3分钟的时间,静待过程结束后自动重启电脑即可:
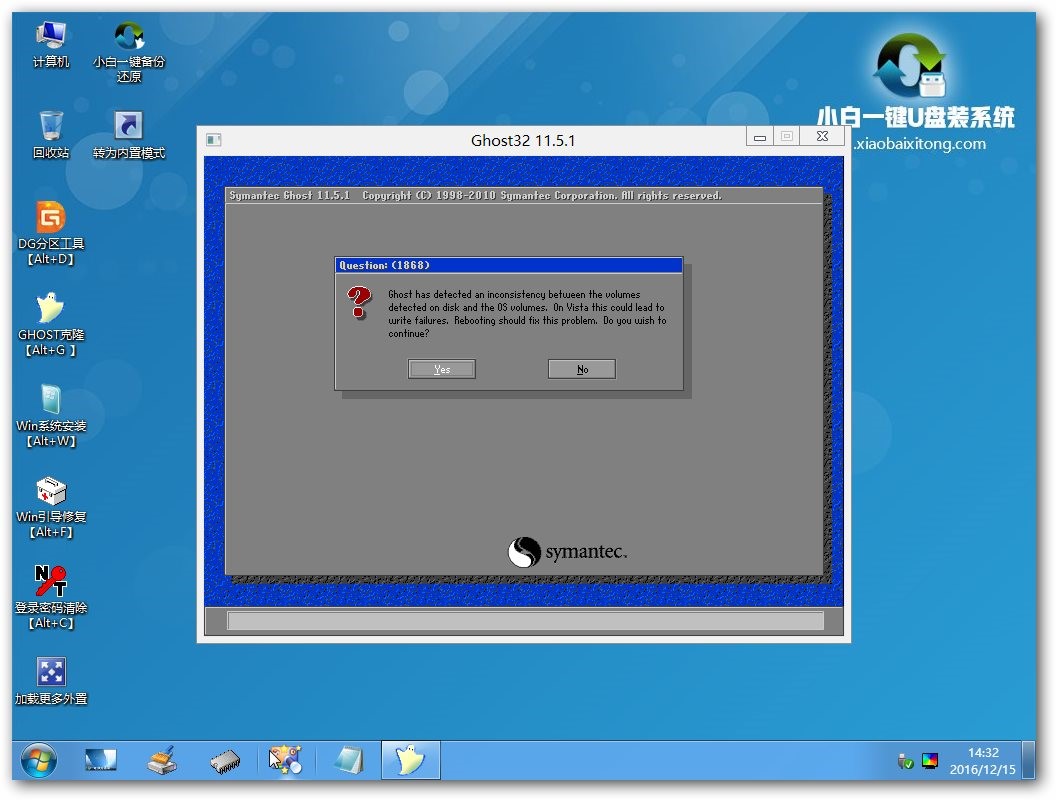
怎样制作u盘启动盘图4
第五步:
重启过程之后将会继续执行安装xp系统的剩余过程,直到安装结束后可以进入到xp系统桌面:
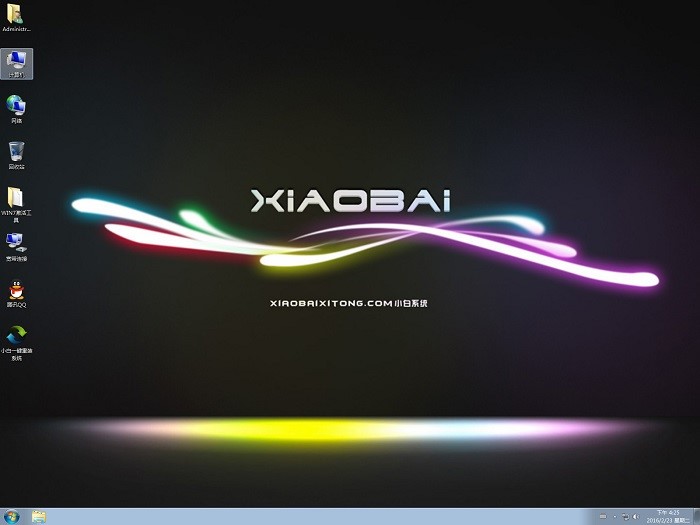
怎样制作u盘启动盘图5
以上就是关于怎样制作u盘启动盘详细的图文教程,怎样制作u盘启动盘时记得提前做好文件备份工作,希望怎样制作u盘启动盘教程对大家有所帮助。
猜您喜欢
- windows7 32位系统64位区别2017/01/03
- 最全面u盘怎么装系统2019/04/15
- 解答2019最新win8产品密钥2019/01/05
- vlookup函数的使用方法,详细教您vlook..2018/10/15
- 详细教您告诉你电脑录音的方法..2018/10/26
- 显示桌面图标,详细教您不显示桌面图标..2018/08/13
相关推荐
- 老司机教你xp系统cf烟雾头怎么调.. 2018-12-29
- 深度系统ghostxpsp32最新版下载.. 2016-11-24
- cad鼠标中键不能平移,详细教您cad鼠标.. 2018-07-17
- 请将磁盘放入驱动器h,详细教您进入U盘.. 2018-08-30
- 打印机不能连续打印,详细教您解决打印.. 2018-09-06
- 笔记本键盘打不出字?老司机教你解决键.. 2018-11-03




 粤公网安备 44130202001059号
粤公网安备 44130202001059号