怎么制作u盘引导呢?
- 分类:win8 发布时间: 2017年07月28日 03:00:00
怎么制作u盘引导呢?制作u盘引导可以给维修人员带来从修复到重装的一整套工具的合集,并且这些工具可以随时更新和升级,比光盘更便携和灵活,下面是怎么制作u盘引导的详细内容,希望大家会喜欢。
第一步:安装u盘启动盘制作工具双击打开已下载好的安装包,点击窗口中立即安装即可:

怎么制作u盘引导图1
U盘开始安装过程,耐心等待即可,等待安装完成后,可以点击"立即体验"打开u盘启动盘制作工具,如图所示:
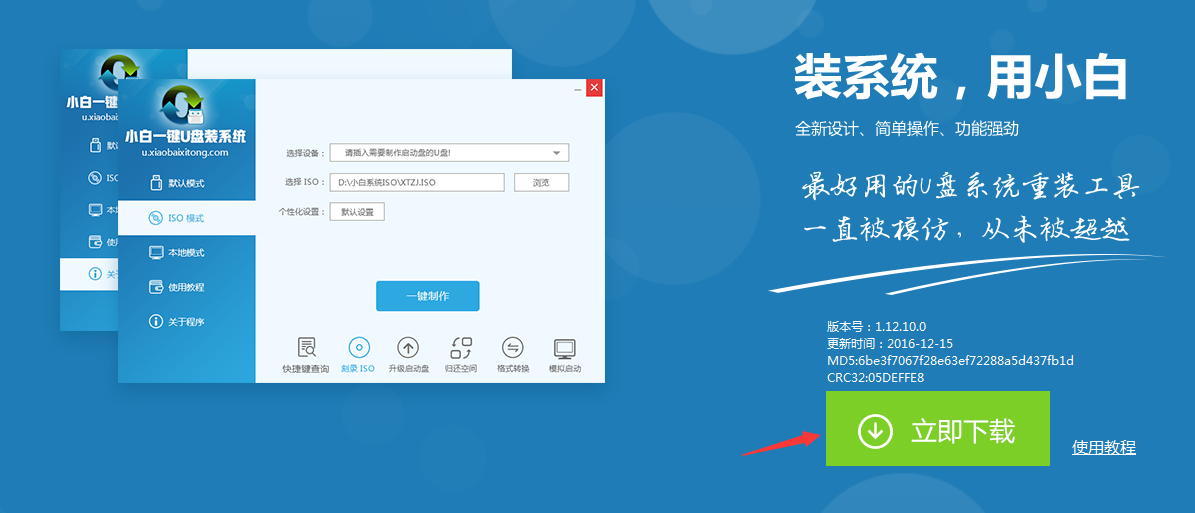
怎么制作u盘引导图2
第二步:运用u盘启动盘制作工具一键制作启动u盘打开u盘启动盘制作工具,将准备好的u盘插入电脑usb接口,等待软件自动识别所插入的u盘。随后无需修改界面中任何选项,与下图所示参数选项一致之后点击“开始制作”即可:
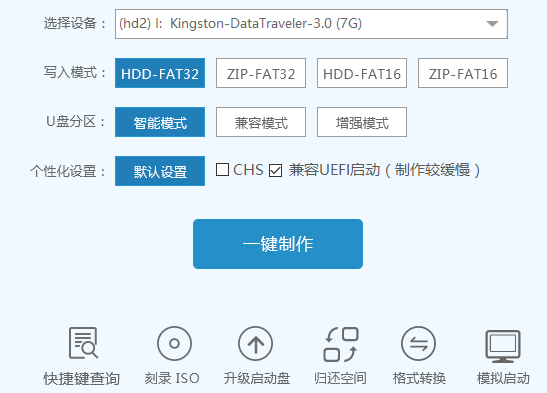
怎么制作u盘引导图3
这时会出现一个弹窗警告:“本操作将会删除所有数据,且不可恢复”,若u盘中存有重要资料,可将资料备份至本地磁盘中,确认备份完成或者没有重要资料后我们点击“确定”执行制作,如图所示:
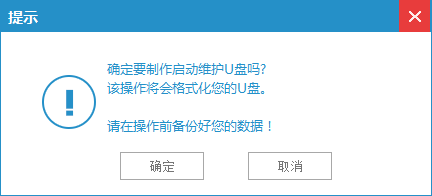
怎么制作u盘引导图4
制作u盘启动盘过程大约需要5-10分钟左右的时间,在此期间请耐心等待并不要进行其他操作,以保证制作过程顺利完成:
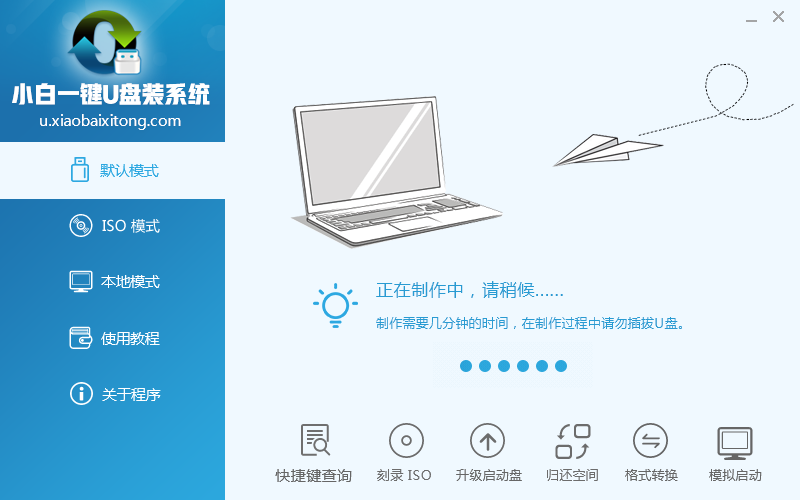
怎么制作u盘引导图5
u盘启动盘制作完成后,会弹出新的提示窗口,对此我们点击“是”对制作完成的u盘启动盘进行模拟启动测试,测试u盘启动盘是否可用,如图所示:
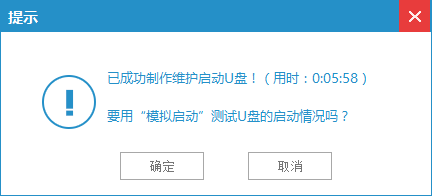
怎么制作u盘引导图6
若在模拟启动中看到如下界面,说明我们的u盘启动盘已制作成功(注意:模拟启动界面仅供测试使用,请勿进一步操作),最后按组合键“Ctrl+Alt”释放出鼠标,点击右上角的关闭图标退出模拟启动界面:
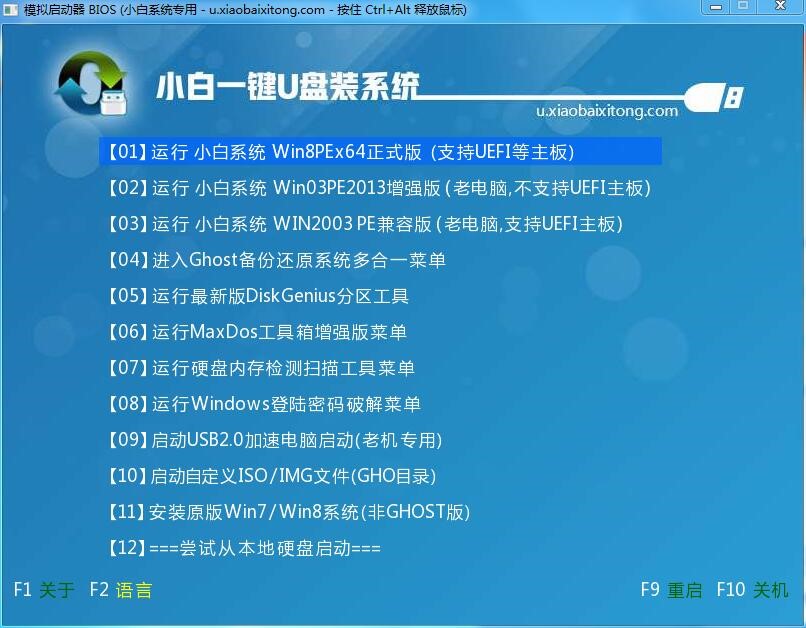
怎么制作u盘引导图7
以上便是小白制作u盘引导的全部内容,有需要解决怎么制作u盘引导的用户可以参照上面步骤进行尝试操作,希望怎么制作u盘引导的方法可以给大家带来更多重装系统的帮助。
猜您喜欢
- 守望先锋配置,详细教您守望先锋配置要..2018/03/28
- Invalid system disk怎么解决2013/03/21
- qq空间关闭申请,详细教您QQ空间如何关..2018/09/22
- 网络不稳定怎么办,详细教您网络不稳定..2018/08/02
- 笔记本键盘打不出字,详细教您笔记本键..2018/01/05
- 教你怎么重装xp系统2019/05/20
相关推荐
- 装机配置单,详细教您电脑装机配置单是.. 2018-03-31
- cad快捷键命令大全,详细教您cad快捷键.. 2018-07-16
- ipad显示不在充电怎么办,详细教您ipad.. 2018-08-28
- 笔记本产品密钥,详细教您怎么查看笔记.. 2018-06-01
- 详细教您网线水晶头接法 2018-10-26
- bootmgr,详细教您bootmgr is missing.. 2018-10-11




 粤公网安备 44130202001059号
粤公网安备 44130202001059号