怎么制作启动电脑u盘呢?
- 分类:win8 发布时间: 2017年07月29日 06:00:00
怎么制作启动电脑u盘呢?目前最受大家喜欢的就是制作启动电脑u盘,因为u盘具有便携,读写速度快,可更新性非常强大,显而易见,这是最大的优点,小编收集了怎么制作启动电脑u盘的经验,希望可以帮到大家。
1.制作开始之前,我们需要准备一个容量大于2g并能够正常使用的u盘,接着双击安装好的系统之家u盘制作工具,再来把我们准备好的需要制作启动盘的u盘插入电脑中,然后在工具在读取到u盘后,直接点击“一键制作”即可;如下图所示:
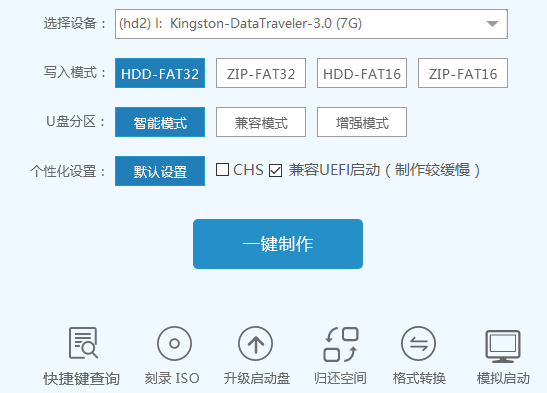
怎么制作启动电脑u盘图1
2.按下开始制作按钮时屏幕中会弹出一个提示窗口:“注意!是否真的要制作启动维护U盘???该盘所有数据将被消除!!!。若想继续,请单击‘确定’。若想退出,请单击‘取消’。”,在制作u盘启动盘前我们确认好u盘没有重要文件或者已将文件做好备份工作后,选择“确定”即可;如下图所示:
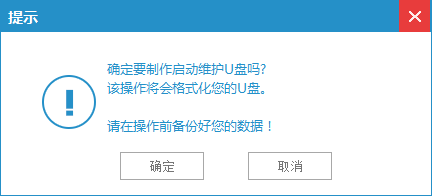
怎么制作启动电脑u盘图2
3.接下来便开始进入到制作u盘启动盘的过程,在这个过程中我们无需进行任何手动操作,耐心等待制作过程结束即可,如下图所示:
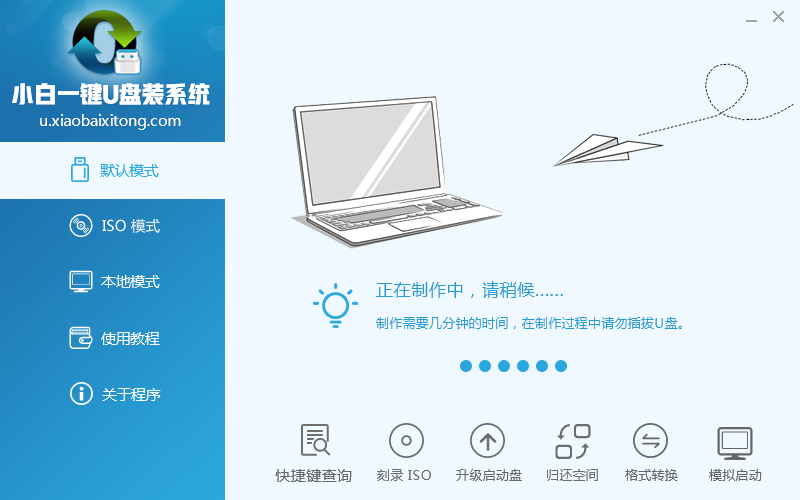
怎么制作启动电脑u盘图3
4.当u盘启动盘制作完成后会弹出一个制作完成的窗口提示,这时我们可以按照提示内容点击“确定”按钮通过“电脑模拟器”对已制作好的u盘启动盘进行模拟启动测试,若无需要,点击“取消”并关闭软件界面即可;如下图所示:
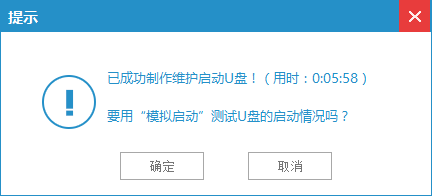
怎么制作启动电脑u盘图4
5.在测试模拟启动的过程中,我们不要过于深入测试,此操作的用意是在于验证我们制作好的u盘启动盘是否能够成功启动并显示出系统之家主菜单界面,达成测试效果后按下键盘上的Ctrl+Alt释放鼠标关闭此窗口即可,如下图所示:
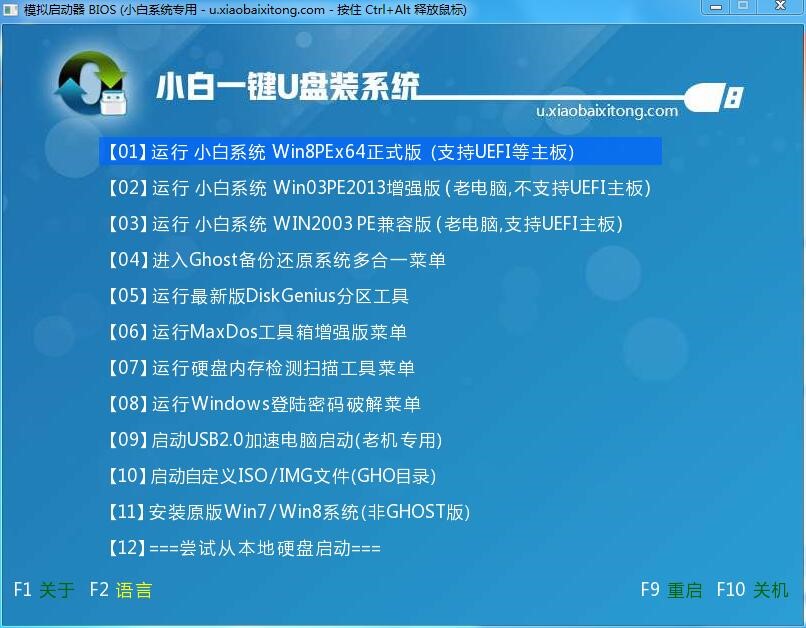
怎么制作启动电脑u盘图5
今天小编关于怎么制作启动电脑u盘的方法就介绍到这里了,当我们安装完成后会发现制作好后大家就会发现非常的简单,如果大家喜欢这样的简洁版本不妨下载安装小白制作winpe启动u盘的方法并进行制作吧。
猜您喜欢
- 电脑键盘出现数字2016/10/27
- windows7旗舰版64位硬盘安装教程..2017/04/03
- 语言栏没了2013/03/12
- DHCP故障的排除技巧2014/01/03
- 键盘驱动,详细教您修复键盘驱动的方法..2017/12/30
- 海尔电脑怎么样,详细教您海尔电脑怎么..2018/07/31
相关推荐
- rom,详细教您手机中ram和rom的区别.. 2018-08-13
- 如何将amd显卡驱动设置成最佳性能.. 2019-12-31
- vcf文件怎么打开,详细教您如何打开vcf.. 2018-04-23
- uefi是什么意思? 2016-11-17
- 键盘错乱,详细教您怎么修复错乱的键盘.. 2018-05-07
- 手机怎么截图,详细教您诺基亚6手机怎.. 2018-05-22




 粤公网安备 44130202001059号
粤公网安备 44130202001059号