怎么把电脑改为u盘启动呢?
- 分类:win8 发布时间: 2017年07月29日 18:00:00
之前讲过如何制作U盘启动,那么我们做完U盘启动了该怎么把电脑改为u盘启动,而不是从电脑之前的系统启动呢?这就需要我们进入到BIOS中设置了,很多的用户听到BIOS就傻眼了,毕竟这是比较复杂的事情,下边是怎么把电脑改为u盘启动的解决方法。
由于电脑主板的不同,既然怒BIOS的方法也不一定相同,不过一般都是在刚按下开机键,出现主板界面的时候按F2或者F12或者enter或者DEL键,请自己搜索自己电脑主板型号如何进入BIOS!
首先将你制作的U盘插入电脑usb借口,重启电脑,在开机时迅速按下F2或者F12等等进入BIOS界面
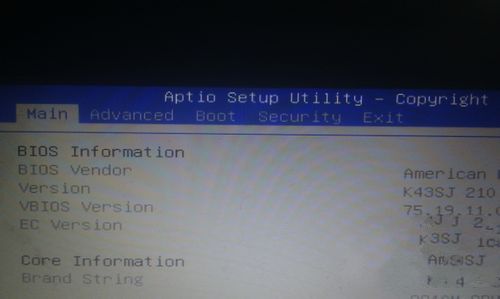
怎么把电脑改为u盘启动图1
进入BIOS中,一般有system,boot,main,advanced,security等几个选项,main是主设置界面,譬如BIOS时间等等。boot是启动项的设置,我们今天就是要用到它。
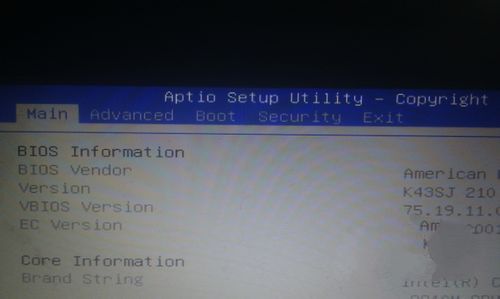
怎么把电脑改为u盘启动图2
按下键盘上的左右方向键更改工具栏选项,选择到boot
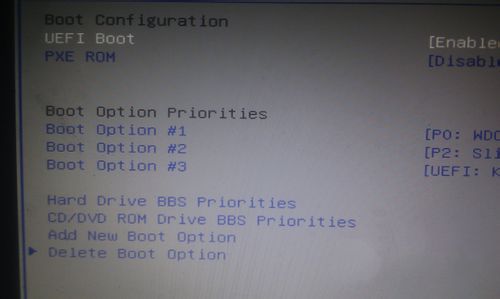
怎么把电脑改为u盘启动图3
在boot选项中,找到boot option#1,按下回车(enter),然后按上下方向键选择到你的U盘,再按回车确定,即修改为U盘启动。我的U盘名为Kingston DT 101 G2就选择它。
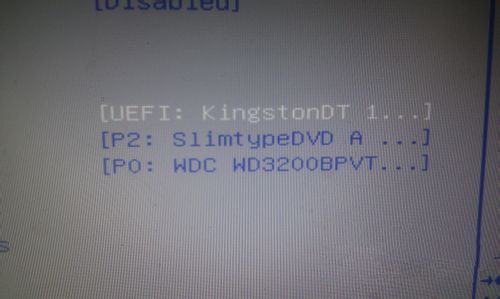
怎么把电脑改为u盘启动图4
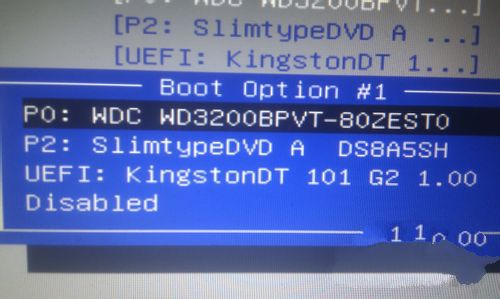
怎么把电脑改为u盘启动图5
再boot option #1下边有个hard drives BBS priorities或者是hard disk drives选择按下回车键,将boot 1st或者boot #1选中回车,选择到你的U盘,然后回车键确认。
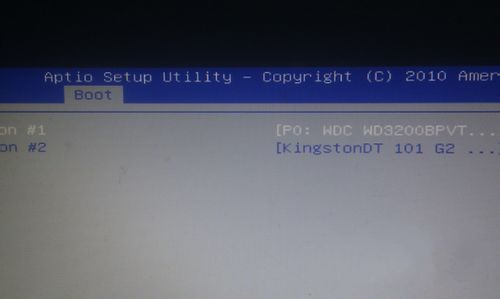
怎么把电脑改为u盘启动图6
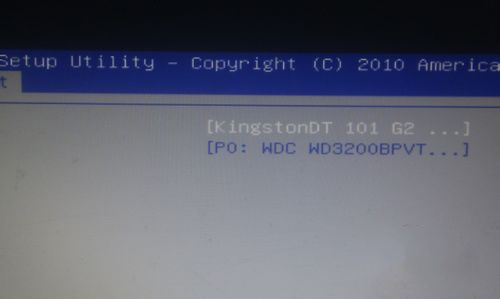
怎么把电脑改为u盘启动图7
到现在为止你已经设置好了U盘启动了,需要保存设置并退出。一般按F10就是保存设置并退出。或者你可以在exit中找到save&exit回车确认即可。
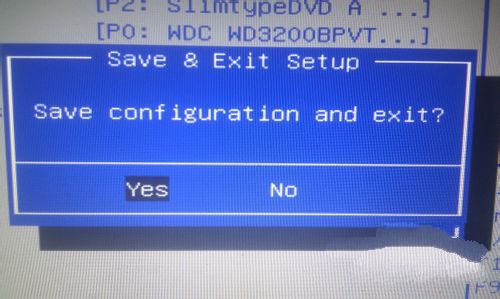
怎么把电脑改为u盘启动图8
这样你的电脑会重启,并且进入你U盘中所制作的系统。如图所示

怎么把电脑改为u盘启动图9
关于怎么把电脑改为u盘启动到这里就全部结束了,把电脑改为u盘启动之后大家就可以使用U盘启动盘来安装系统了,如果大家觉得以上的怎么把电脑改为u盘启动内容还是不错的话就赶紧学习起来吧。
猜您喜欢
- 系统u盘的写保护如何去掉2016/11/03
- 手把手教你电脑显示器不亮怎么办..2018/11/20
- 无线密码忘记了怎么办?手把手教你如何..2018/11/03
- u盘数据恢复软件合集2016/10/22
- 笔记本找不到无线网络,详细教您笔记本..2017/12/27
- 手机黑屏是怎么回事,详细教您智能手机..2018/08/05
相关推荐
- 手把手教你怎样给电脑设置密码.. 2019-01-03
- 静音快捷键,详细教您电脑怎么设置一键.. 2018-09-05
- ENZ电脑一键重装系统win8方法... 2019-08-27
- 电脑蓝屏,详细教您电脑蓝屏怎么解决.. 2018-03-01
- 2017年最实用win8激活工具下载.. 2017-09-13
- 小编教你U盘装系统win7 2017-08-26




 粤公网安备 44130202001059号
粤公网安备 44130202001059号