装系统u盘制作 xp启动盘图解教程
- 分类:win8 发布时间: 2017年07月31日 00:00:00
今天为大家介绍的是装系统u盘制作 xp启动盘图解教程,小白启动u盘制作工具是一个强大的u盘启动盘制作工具,是电脑装机人员的好帮手,让你从此装机不求人,用小白U盘制作工具装系统u盘制作 xp启动盘简单高效,告别光驱时代,让装机更加轻松。
启动u盘制作准备工具:
1.下载小白U盘启动盘制作工具V1.0.0.1官方版并安装至本地磁盘;
2.一个正常使用的u盘,容量建议8G以上
启动u盘制作方法:
第一步
打开小白U盘制作工具官方版,将准备好的u盘插入电脑usb接口并静待软件对u盘进行识别,由于此次小白U盘制作工具采用全新功能智能模式,可为u盘自动选择兼容性强与适应性高的方式进行制作,相较过去版本可省去多余的选择操作。故而建议保持当前默认参数设置,直接点击“一键制作”即可:
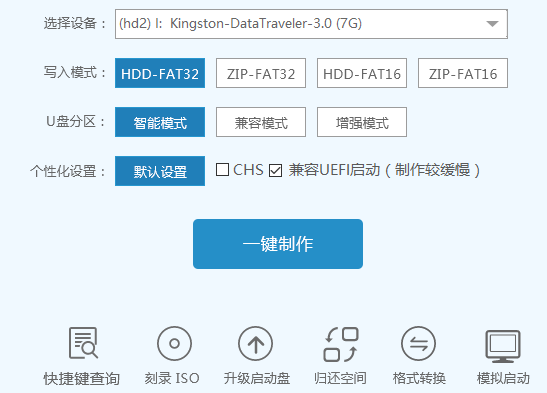
装系统u盘制作 xp启动盘图解教程图1
第二步
此时,弹出的警告窗口中告知会清除u盘上的所有数据,请确认u盘中数据是否另行备份,确认完成后点击“确定”:
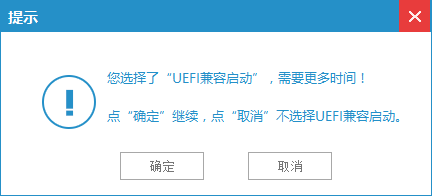
装系统u盘制作 xp启动盘图解教程图2
第三步
制作u盘启动盘需要一点时间,制作过程请勿操作与u盘相关的软件,静候制作过程结束即可:
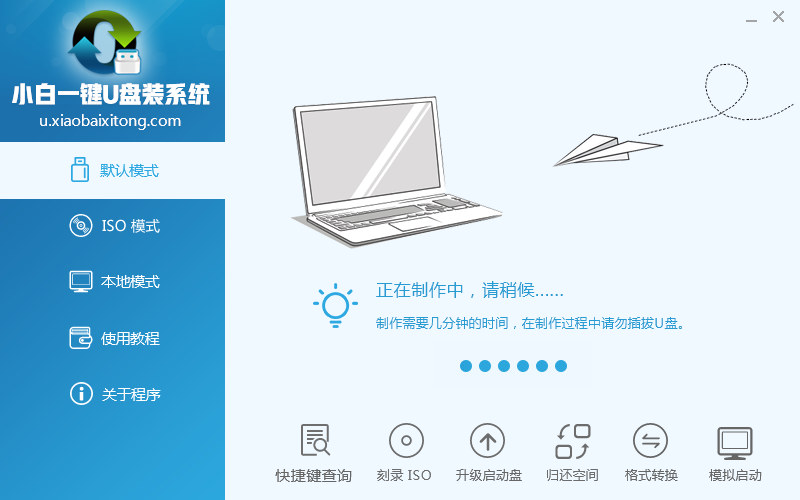
装系统u盘制作 xp启动盘图解教程图3
第四步
待制作完成后,我们可点击“是”对制作好的u盘启动盘进行模拟启动测试:
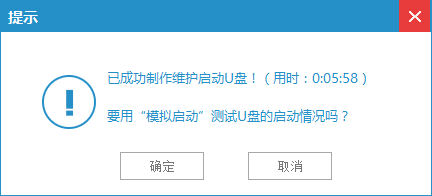
装系统u盘制作 xp启动盘图解教程图4
第五步
若看到以下启动界面,则说明u盘启动盘已制作成功(注意:此功能仅作启动测试,切勿进一步操作),最后按组合键“Ctrl+Alt”释放出鼠标,点击右上角的关闭图标退出模拟启动测试:
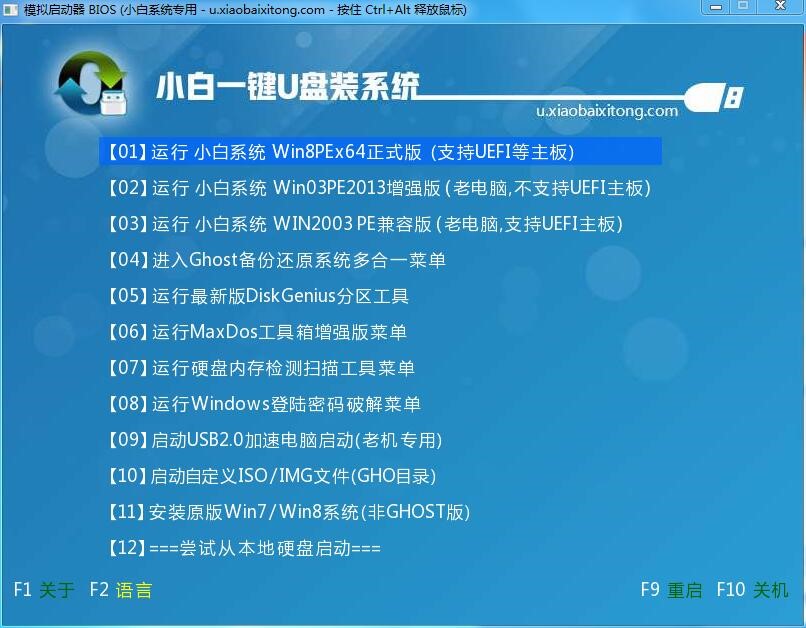
装系统u盘制作 xp启动盘图解教程图5
总的来说,以上便是装系统u盘制作 xp启动盘图解教程了,小白U盘制作U盘启动盘的方法还是非常的简单的,现在大家已经有所了解了吧,只要简单的几步就可以轻松搞定。
猜您喜欢
- 鼠标右键没反应2020/01/04
- 华硕系统win7旗舰版系统教程..2016/11/22
- 华硕win7 sp1 x64位专业版下载..2016/11/29
- WINDOWS 8系统激活工具的教程..2021/12/23
- 小编教你win8系统怎么还原2017/10/12
- 右下角广告,详细教您电脑右下角广告怎..2018/09/04
相关推荐
- 内存卡无法完成格式化,详细教您手机内.. 2018-08-05
- 技术编辑教您64位系统和32位系统的区.. 2019-03-13
- win8如何升级为win10系统 2021-12-14
- 笔记本硬件检测,详细教您笔记本怎么检.. 2018-02-02
- 怎么用u盘装系统教程 2016-11-11
- u盘驱动程序下载 2016-11-04




 粤公网安备 44130202001059号
粤公网安备 44130202001059号