在u盘安装xp系统教程
- 分类:win8 发布时间: 2017年08月02日 15:00:01
在u盘安装xp系统是不是非常简单呢?最近看到附近的小朋友都在使用u盘安装xp系统,所以就来问小编我,在u盘安装xp系统的方法是什么呢?下面就让我来详细介绍下u盘安装xp系统过程。
1、把小白u盘启动盘连接好电脑,根据电脑开机画面提示,按开机启动快捷键进入小白主菜单界面,选择【1】u启动win8pe标准版(新机器)选项回车,如图:
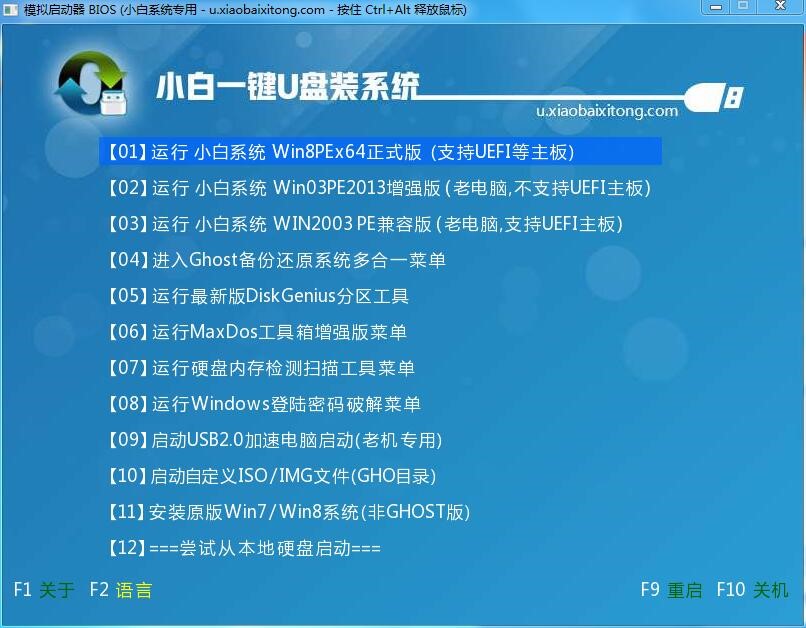
在u盘安装xp系统教程图1
2、进入win8pe系统,在u启动pe装机工具中,将xp系统镜像文件安装在c盘中,点击确定,如图:
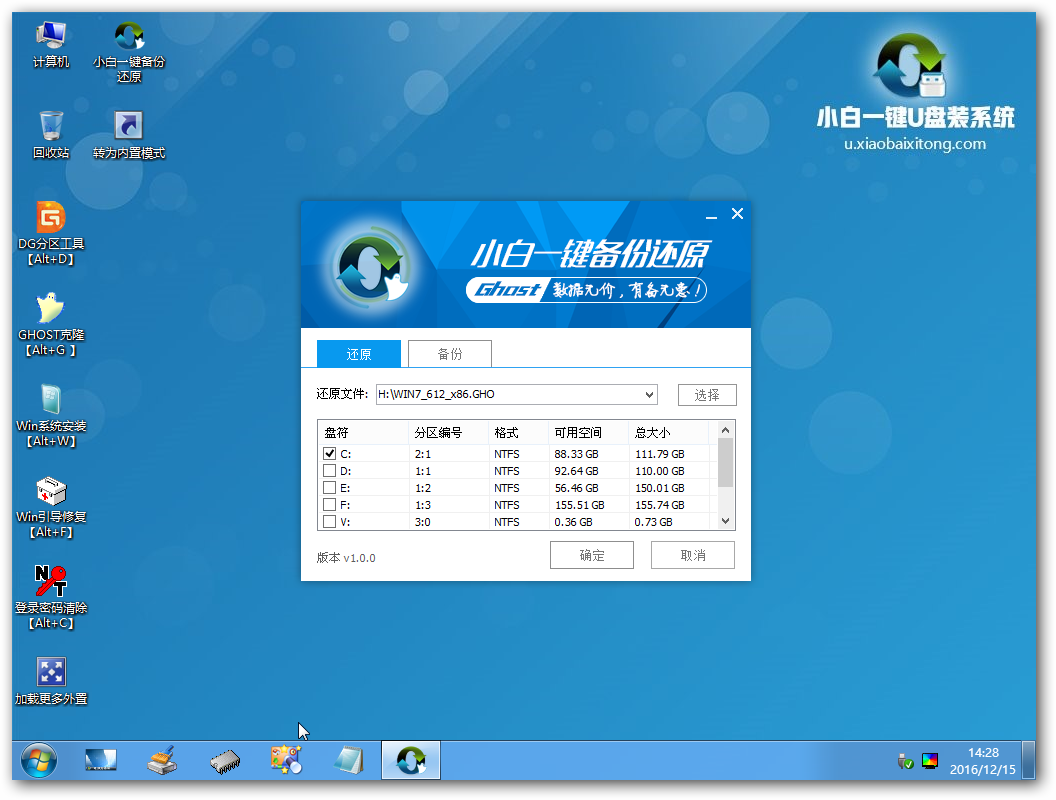
在u盘安装xp系统教程图2
3、在弹出的询问提示窗口中输入准备好的原版xp系统密钥,然后点击确定,如图:

在u盘安装xp系统教程图3
4、耐心等待系统安装完成,根据提示步骤进行相应操作,如图:
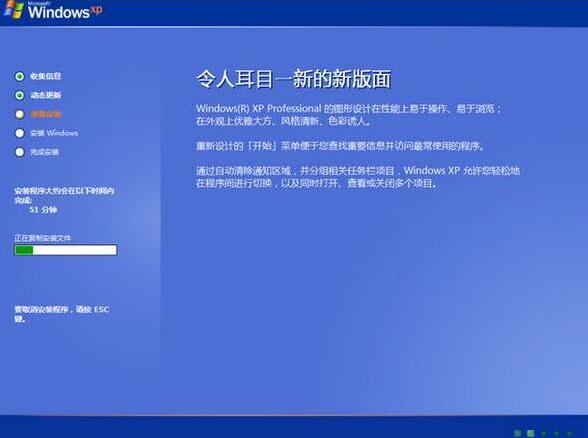
在u盘安装xp系统教程图4
5、通过常规设置和其它提示的步骤操作完成后进入xp系统界面,原版xp系统就安装完成了。如图:

在u盘安装xp系统教程图5
以上就是小编给你们介绍的在u盘安装xp系统教程,当你们使用小编我这个方法进行u盘安装xp系统的时候,你们会非常快速的安装电脑xp系统成功的,那么这次教程就讲到这里全部结束了,谢谢大家阅读哦!
猜您喜欢
- win10win8双系统安装图解教程..2016/11/23
- 研习vsd文件怎么打开2019/03/15
- 如何更新无线网卡驱动,详细教您笔记本..2017/12/20
- 为你解答CPU超频引起蓝屏怎么办..2018/12/10
- windows资源管理器已停止工作怎么办..2019/06/19
- 萝卜家园win7系统安装教程2016/12/09
相关推荐
- qq截图的快捷键,详细教您qq截图的快捷.. 2018-05-16
- 惠普笔记本电脑主板怎么进入bios设置.. 2019-12-21
- 截图工具,详细教您电脑截图工具哪个好.. 2018-09-26
- 大白菜U盘启动下载 2017-09-20
- 小编教你efi系统分区删除 2017-09-22
- 图文详解电脑开机蓝屏怎么办.. 2019-01-22




 粤公网安备 44130202001059号
粤公网安备 44130202001059号