怎么从u盘启动装系统呢?
- 分类:win8 发布时间: 2017年08月11日 10:01:28
最近总是听到一些朋友说怎么从u盘启动装系统是多么的难,但是怎么从u盘启动装系统的好处也很多,可以杀死藏在电脑中的病毒,而且从u盘启动装系统的方法还非常的简单,接着是小编为大家收集的关于怎么从u盘启动装系统的方法。
工具/原料:
系统版本:windows10
品牌型号:华硕灵耀13
软件版本:小白一键重装系统
方法/步骤:
一、使用小白一键重装系统u盘重装win10
1、打开小白一键重装系统,将准备好的8g以上u盘插入能上网的电脑,点击开始制作。
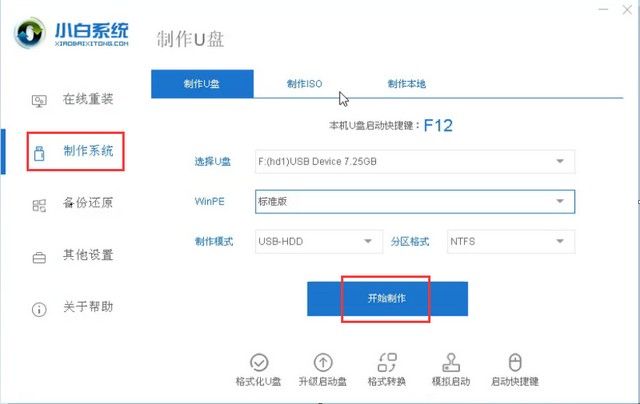
2 、选择需要安装的win10系统版本。
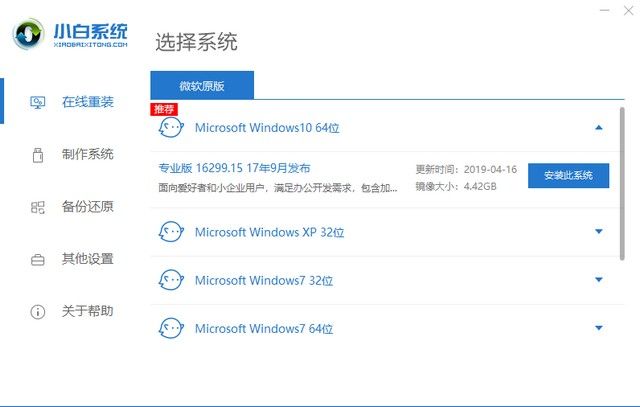
3、制作启动u盘前,需要备份好重要资料。
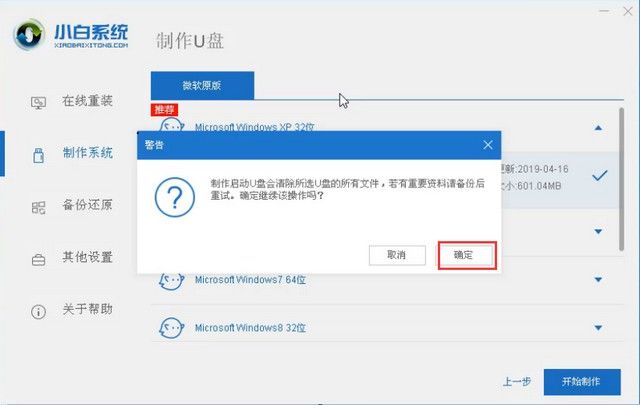
4、耐心等着下载小白pe系统和win10系统镜像文件。
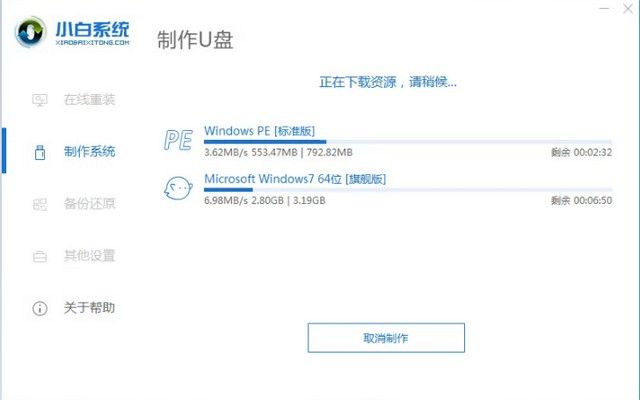
5、启动u盘制作成功,可以点击取消或者预览成果。
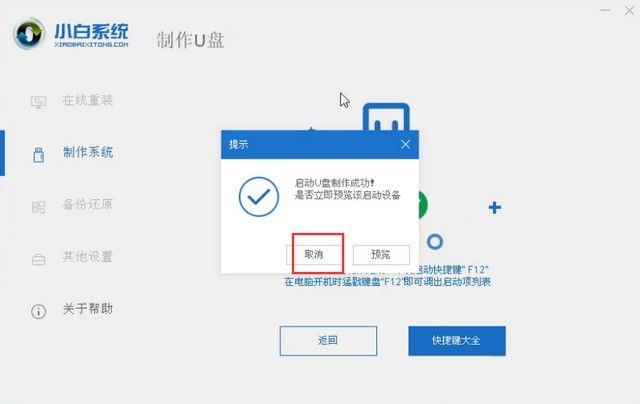
6、将u盘插入需要重装的中柏电脑上,重启按u盘启动快捷键(具体需要自行百度)。选择红色方框回车进入pe系统。
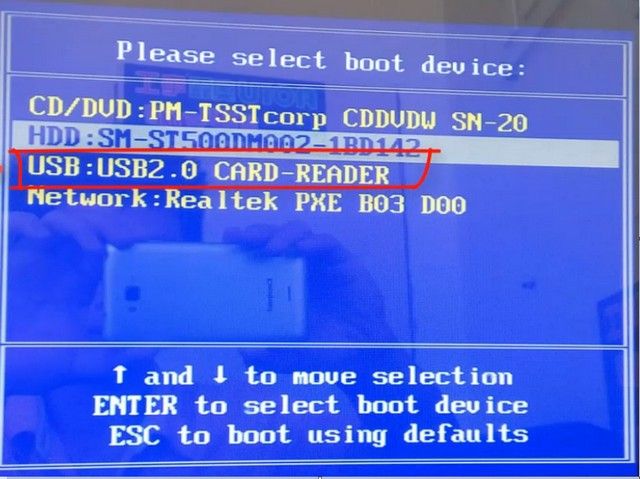
7、进入pe系统后,双击打开小白装机工具,选择需要安装的系统版本。
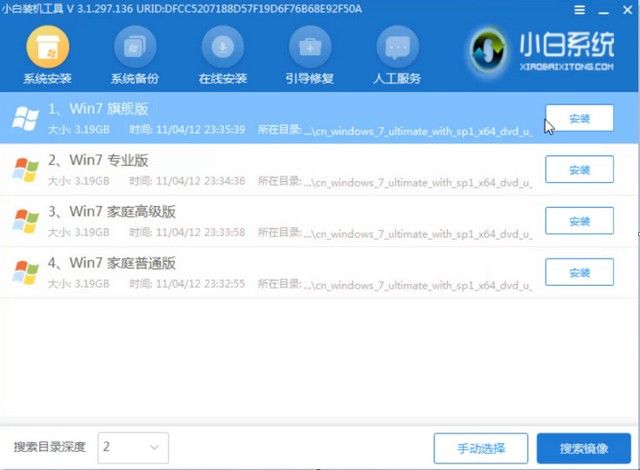
8、系统安装完成后,重启电脑前需要将u盘拔出。
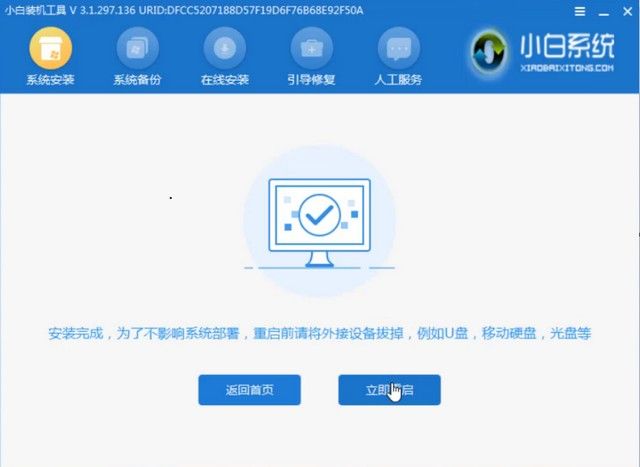
9、重启完成后即可进入系统桌面。
总结:
综上所述,关于怎么从u盘启动装系统的解决方法到这里就全部结束了,希望对大家有帮助。
猜您喜欢
- bios设置下载2017/08/31
- 开机F1怎么取消,详细教您开机F1怎么取..2018/07/03
- U当家U盘启动盘制作工具使用教程..2017/07/23
- USB 3.0介绍2013/03/19
- 格式刷快捷键,详细教您Word格式刷快捷..2018/04/26
- 处理dat文件怎么打开2019/04/09
相关推荐
- 讲解怎样打开pdf文件 2019-03-18
- dlink无线网卡驱动,详细教您dlink无线.. 2018-02-23
- 电脑开机显示器不亮,详细教您电脑显示.. 2018-06-29
- 如何删除手机自带软件,详细教您手机自.. 2018-09-06
- 具体的刷新bios方法 2017-10-07
- 苹果恢复出厂设置,详细教您苹果手机怎.. 2018-08-28




 粤公网安备 44130202001059号
粤公网安备 44130202001059号