
Win10是现在比较热门的系统,因此不少用户会从原有的 系统升级 到Win10,但是还是有一些用户不懂得Win8 如何升级win10 ?其实方法很简单,如果你不知道Win8如何 升级win10 的话,那就赶紧看看小编整理的 win8升级win10 的教程吧!
工具/原料:
1、操作系统: windows 8 windows 10
2、品牌型号:台式/笔记本电脑
3、软件版本:小白一键重装系统 12.6.49.2290 下载地址:http://www.xiaobaixitong.com/
win8系统升级win10系统:
1、在win8系统的电脑里打开小白系统官网,下载小白一键重装软件。

2、打开小白一键重装系统软件,进入页面后,我们点击左侧的在线重装功能,选择安装需要的系统。
3、当我们选好系统之后,进入到下一步我们此时可以选择预装一些我们想要的系统软件,勾选然后点击下一步即可。
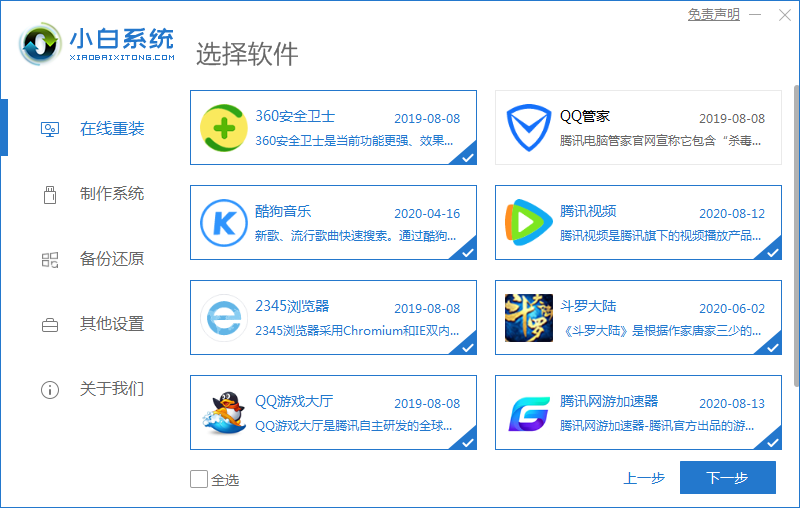
4、接着小白系统会开始下载系统镜像和软件,这时候我们只要耐心等待即可。
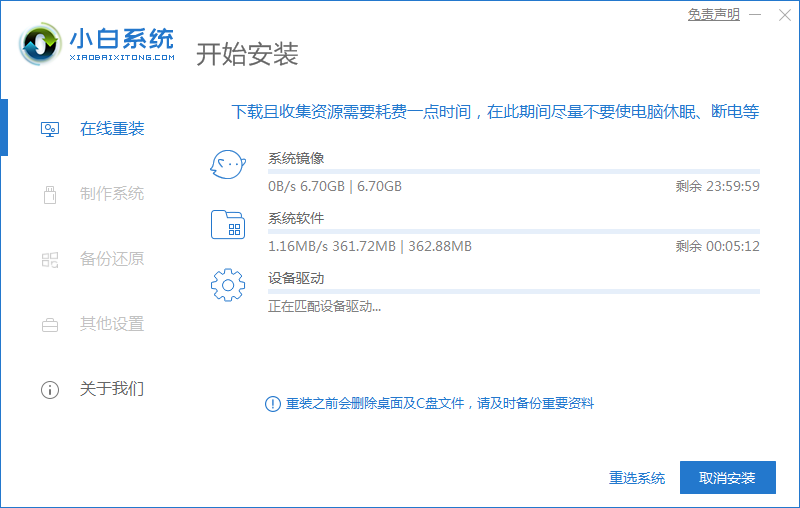
5、当系统下载完成后软件会帮助我们自动部署系统,我们只需要根据提示进行操作,部署完成后直接选择立即重启选项,开始重启电脑操作。
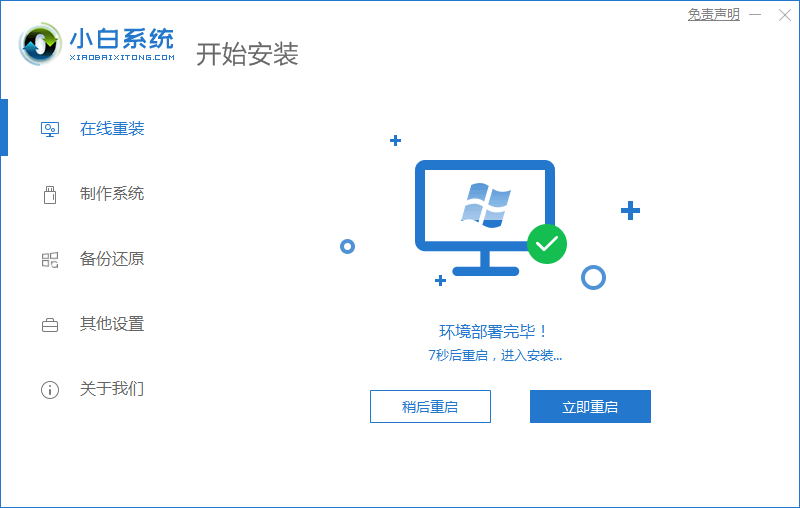
6、电脑正常重启后,在开机菜单选择 XiaobaiPE 菜单进入。
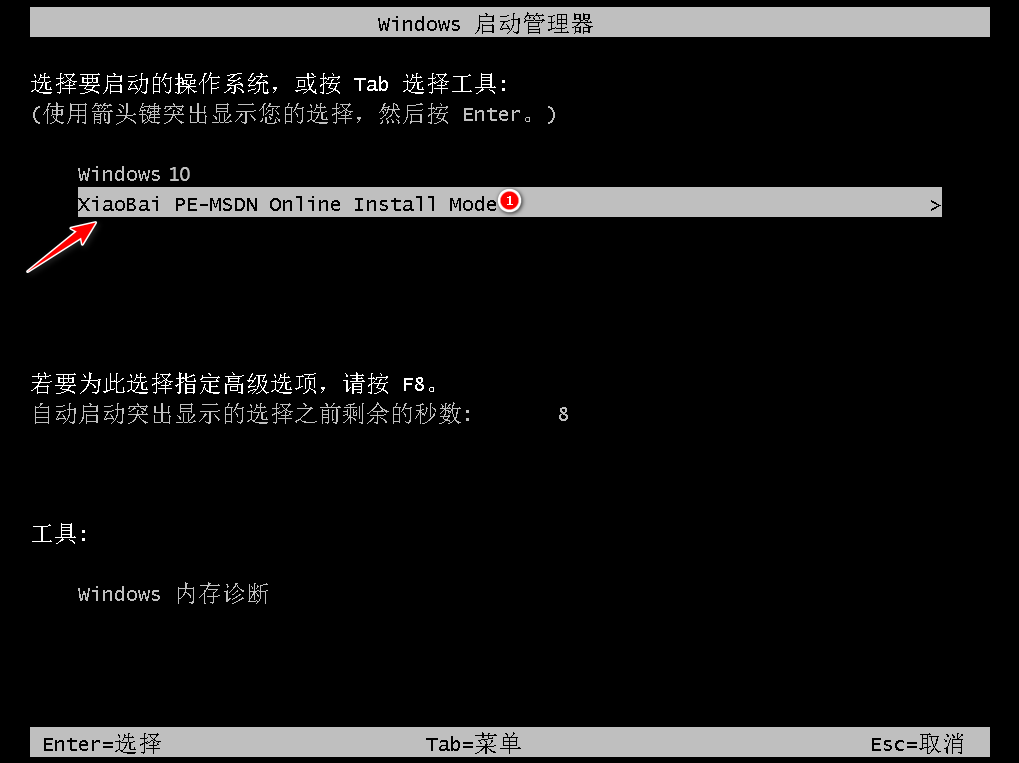
7、当进入到小白PE菜单后软件就会开始自动安装系统操作,一般只要硬盘分区或者系统镜像没有问题基本上都可以直接安装成功。

8、当我们的系统安装完成后会再次重启电脑,然后系统就开始自动安装了,最后只需要根据提示操作即可完成系统安装,接下来我们就可以使用新的操作系统啦。
以上就是win8系统升级win10系统的内容,希望对大家有所帮助。






 粤公网安备 44130202001059号
粤公网安备 44130202001059号