系统之家xp安装版下载
- 分类:win8 发布时间: 2017年08月25日 10:00:00
一些网友对xp比较恋旧,就会问系统之家的xp系统好不好的问题,小编编写了一篇关于系统之家的xp系统安装的素材,希望能对你们提供帮助。
系统之家xp系统安装好操作吗?来自一些想要升级系统的网友的提问,对此,小编向有需要的朋友们分享关于系统之家xp系统安装好操作的看法和流程,跟着小编一起来了解一下吧。
系统之家xp安装版图文解说
把刻录的XP镜像光盘放入光驱,设置BIOS从光驱启动,选择第一项,直接按回车键
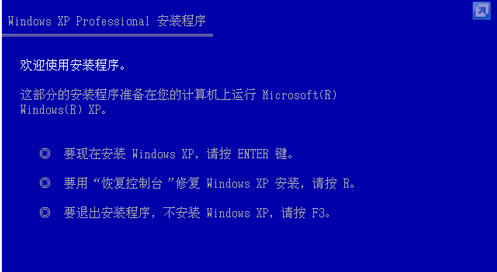
系统之家(图1)
许可协议接受,按F8
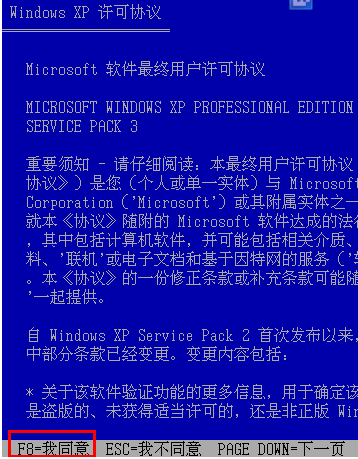
系统之家(图2)
全新安装,按ESC键继续
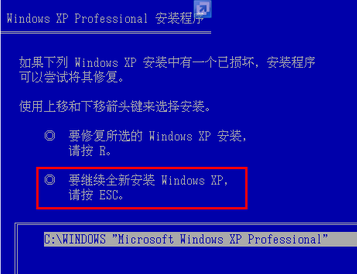
系统之家(图3)
按需要和情况进行操作

系统之家(图4)
输入分区大小并回车即可创建一个分区,如果不需要创建,请直接在跳过

系统之家(图5)
用键盘上下键选择安装在C盘
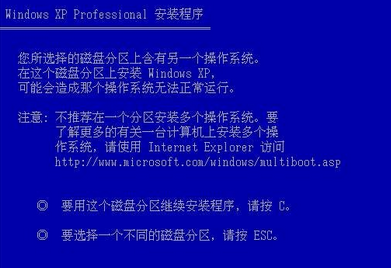
系统之家(图6)
选择安装分区的分区格式,NTFS或FAT都可以,选择NTFS,然后回车
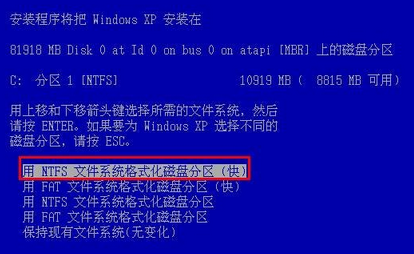
系统之家(图7)
这里选择“F”确认要格式化这个磁盘
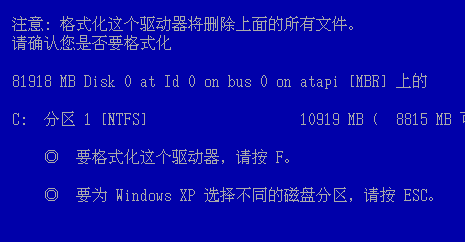
系统之家(图8)
等待格式化完成
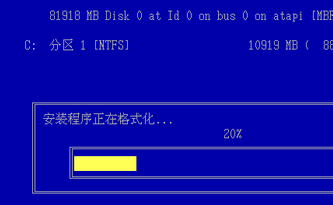
系统之家(图9)
格式化完成后会开始复制安装文件
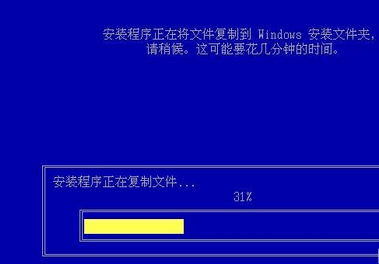
系统之家(图10)
自动重启电脑,进入界面安装模式
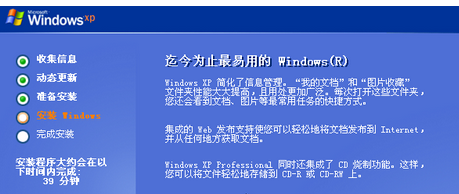
系统之家(图11)
点击下一步
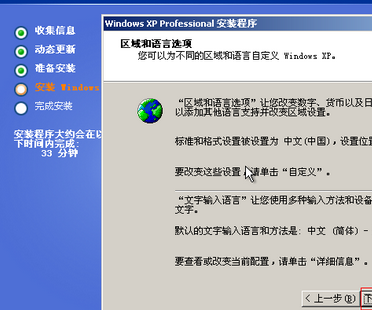
系统之家(图12)
输入姓名和单位,点击下一步
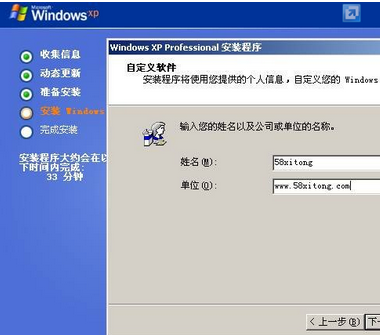
系统之家(图13)
输入产品密钥,完成后点击下一步
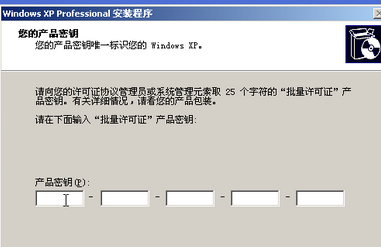
系统之家(图14)
密码根据个人需要设置可留空
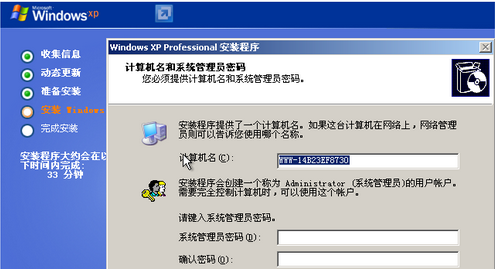
系统之家(图15)
设置日期和时间,点击下一步
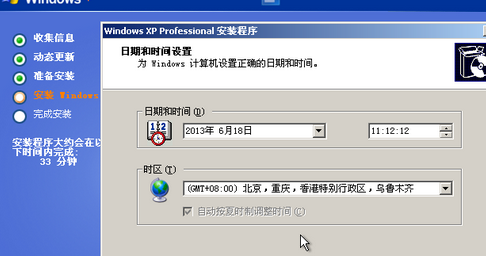
系统之家(图16)
开始安装网络
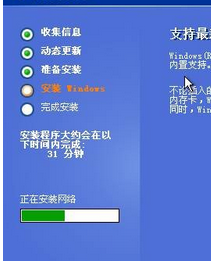
系统之家(图17)
点击典型设置,下一步

系统之家(图18)
选择第一个。下一步
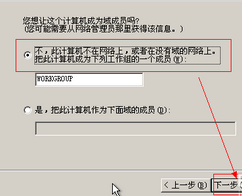
系统之家(图19)
就等待复制文件、删除临时文件等安装完成,完成后会自动重启机子,

系统之家(图20)
再次进入设置屏幕分辨率,

系统之家(图21)
点击下一步:
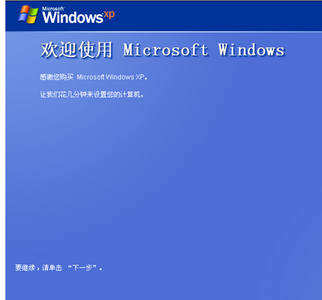
系统之家(图22)
选择现在不启用,进入后也可以再改回来
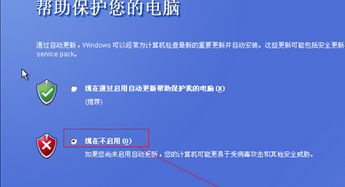
系统之家(图23)
选择否,也可以跳过
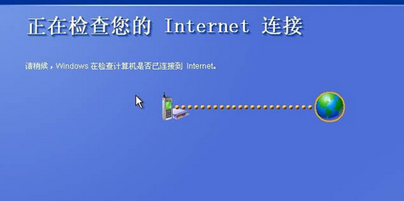
系统之家(图24)
是否进行注册,这里选择否,下一步
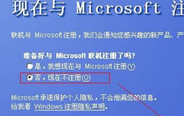
系统之家(图25)
为计算机创建一个管理员账户,稍后再次重启就是以这个账户登录的。下一步
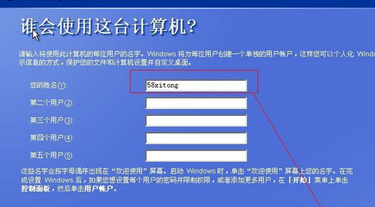
系统之家(图26)
点击完成,系统会自动重启
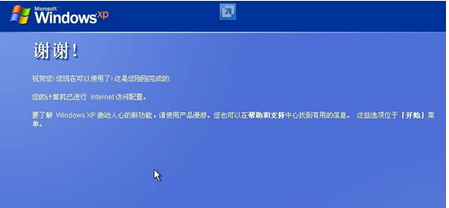
系统之家(图27)
重启后进入XP的界面

系统之家(图28)
以上就是系统之家xp安装版的操作流程了。
猜您喜欢
- 无线鼠标没反应,详细教您无线鼠标没反..2018/08/20
- 笔记本电源灯不亮,详细教您笔记本电源..2018/05/17
- 笔记本电池充不进电,详细教您笔记本电..2018/05/25
- 电脑机器码,详细教您电脑机器码修改软..2018/08/13
- 详细教您脚本错误怎么解决?..2018/10/22
- 小编教你讲述hololens 微软中国..2017/10/24
相关推荐
- 详细教您如何连接路由器 2018-10-30
- 电脑怎样进入安全模式,详细教您如何解.. 2017-12-01
- 怎么制作系统安装盘 2019-07-03
- 网卡驱动程序,详细教您万能网卡驱动程.. 2018-02-28
- 主板BIOS_详细教您如何刷主板bios.. 2018-03-24
- win7原版iso安装教程 2016-11-09




 粤公网安备 44130202001059号
粤公网安备 44130202001059号