电脑怎么定时关机下载
- 分类:win8 发布时间: 2017年08月31日 06:00:04
很多朋友都想知道怎么设置自动性的定时命令电脑关机,为此,小编小编向有需要的朋友们分享怎么设置定时命令电脑关机的方法,希望能帮助到有需要的朋友。
电脑的用户会问电脑如何设置定时关机,对于一些用户是比较头疼的问题,对此,小编向有需要的朋友们分享关于电脑如何设置定时关机的方案。
电脑怎么定时关机图文解说
点击开始按钮,在所有程序里选择附件-->系统工具,
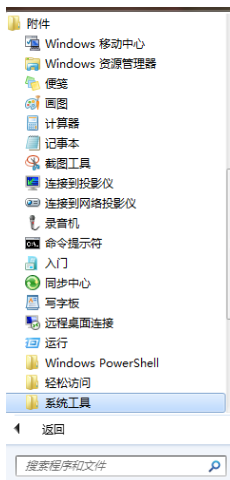
定时命令(图1)
打开任务计划程序。
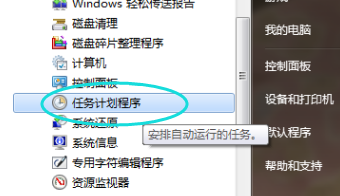
定时命令(图2)
点击打开任务计划程序
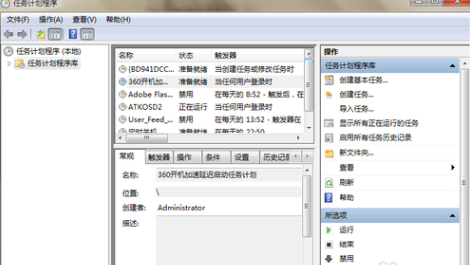
定时命令(图3)
选择创建基本任务
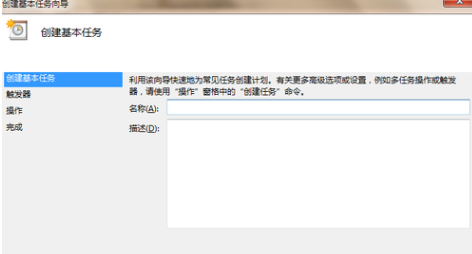
定时命令(图4)
对话框的名称一栏里填写“定时关机”,点击下一步。
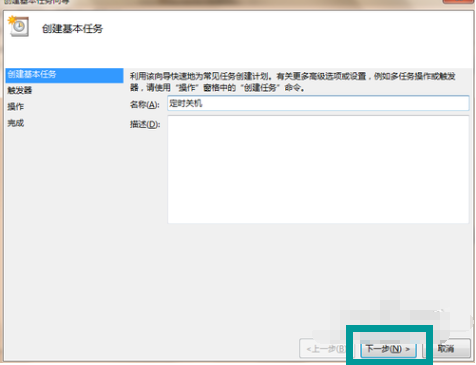
定时命令(图5)
出现任务触发器对话框,根据自己的需要选择定时关机的开始时间。选择好了,点击下一步。
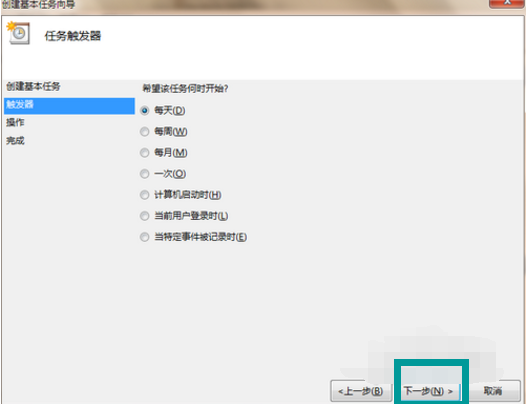
定时命令(图6)
输入想定时关机的时间以及每隔几天定时关机。注意开始时间就是现在设置的时间,不用更改。
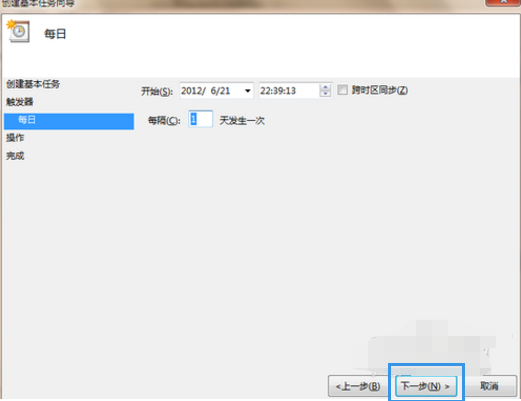
定时命令(图7)
直接输入 C:\Windows\System32\shutdown.exe 这个程序。在添加参数后面的框中输入 -s (即关机命令)
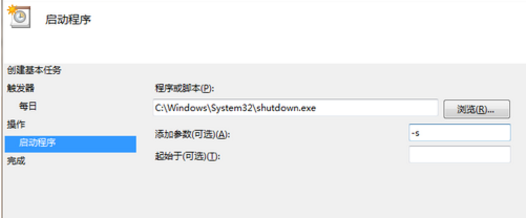
定时命令(图8)
点击下一步后,出现完成提示的摘要对话框,在仔细核对一下名称、触发器、操作等信息。
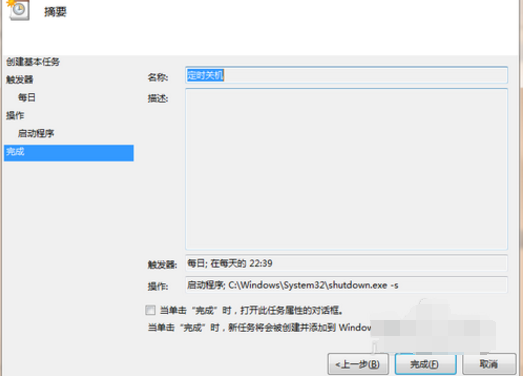
定时命令(图9)
可以勾选摘要对话框最下面的“当单击完成时。。。。。。”,点击完成后会出现定时关机属性。
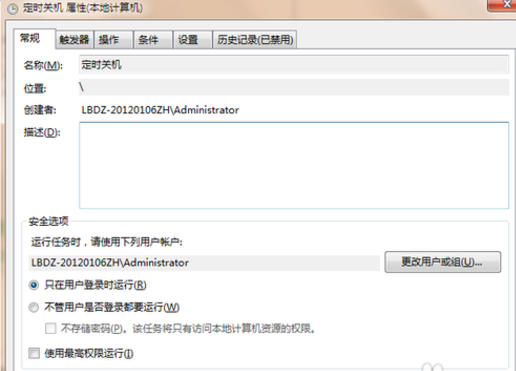
定时命令(图10)
在计划任务库中可以查看到你添加的任务,如果想更改定时关机时间可以删除定时关机的任务,再根据自己的需要重新设置即可。下图中蓝色条框就是定时关机任务,想删除右击“定时关机”选删除即可。
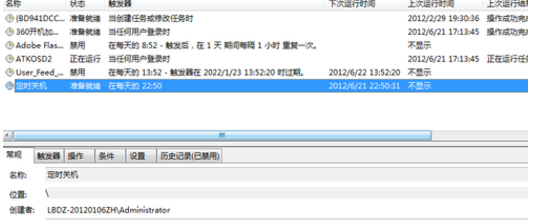
定时命令(图11)
以上就是电脑怎么定时关机的操作教程了。
猜您喜欢
- 惠普重装系统图解教程2016/11/27
- 小编教你电脑启动蓝屏该怎么办..2017/12/09
- 详细教您怎么恢复u盘删除的文件..2018/10/27
- mdf文件,详细教您mdf文件怎么打开..2018/07/07
- 小编教你电脑总是自动重启该怎么办..2017/09/23
- win7中文专业版64位系统下载..2017/05/03
相关推荐
- 展示笔记本怎么重装系统 2019-05-31
- 小编教你不能显示隐藏文件怎么办.. 2017-09-18
- 书名号怎么打,详细教您书名号怎么打.. 2018-10-11
- 升级IE浏览器,详细教您怎么升级IE浏览.. 2018-09-10
- pe启动盘_详细教您怎么制作PE启动盘.. 2018-04-17
- 怎样选择u盘启动盘呢? 2017-07-24




 粤公网安备 44130202001059号
粤公网安备 44130202001059号