小编教你如何用U盘破解电脑开机密码
- 分类:win8 发布时间: 2017年09月13日 20:00:00
刚装上的系统居然带有开机密码,该怎么破解开机密码,开机密码记不起来了,开不了机,有没有破解开机密码的方法呢?其实清除密码的方法很简单你只需要会制作PE就可以了。我们接下来看看是怎么做到的吧。
如果有人和你说他只用一个U盘就可以将你的开机密码删除,进入你的系统,你是否相信,你可能会产生疑问,微软的安全性能这么低?开机密码这么容易破解?是不是很想知道人家是怎么做到的呢?接下来我们一起看看怎么用U盘将开机密码删除。
U盘破解开机密码详细教程
准备工具
4G内存以上的U盘一个
能正常使用的电脑一台
小白一键重装软件
1.打开小白一键重装软件前我们先将相关的安全软件关掉,避免制作失败
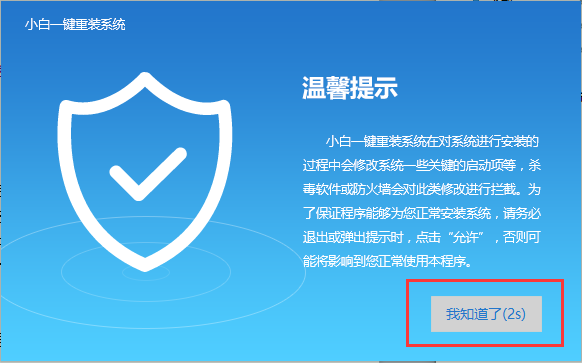
破解开机密码(图1)
2.点击【U盘模式】并将U盘插入到电脑USB
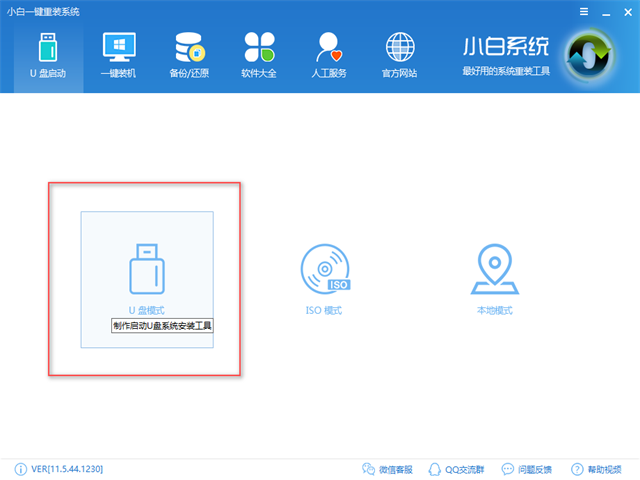
破解开机密码(图2)
软件识别U盘后,选择所要制作的U盘
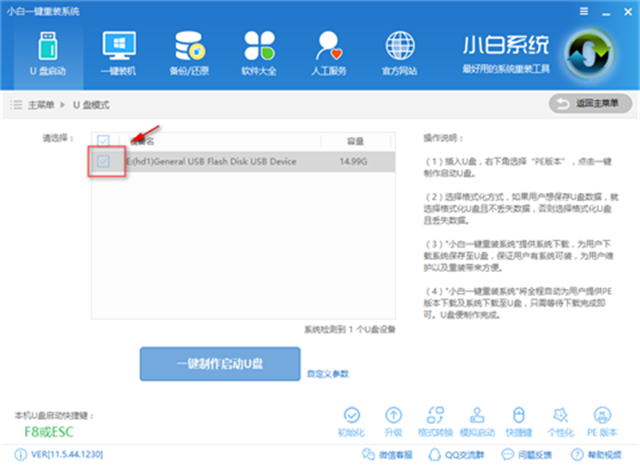
破解开机密码(图3)
点击【一键制作启动U盘】,
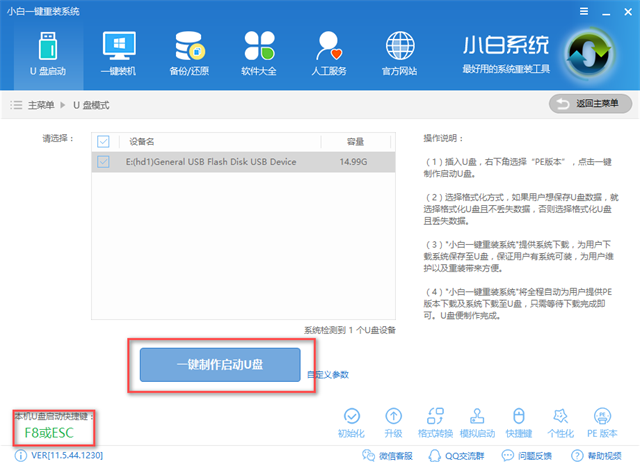
破解开机密码(图4)
选择格式化U盘且不丢失数据,点击【确定】
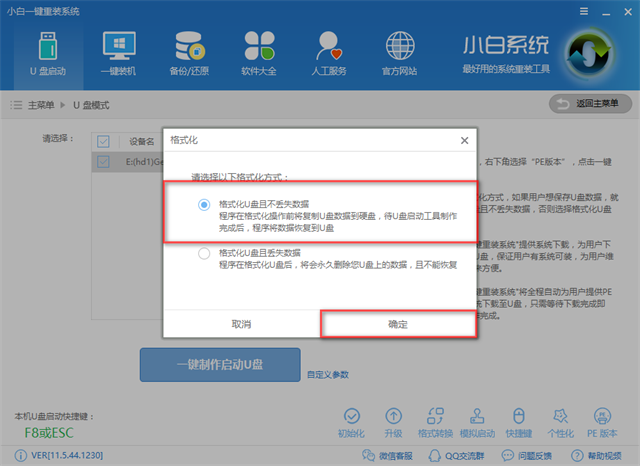
破解开机密码(图5)
只需要制作一个PE系统,所以选择【取消下载且制作U盘】即可
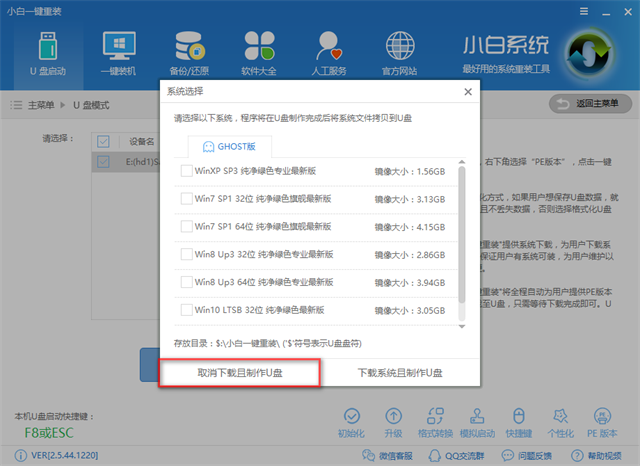
破解开机密码(图6)
软件正在制作PE系统中,请耐心等待,注意制作的pe版本是高级版
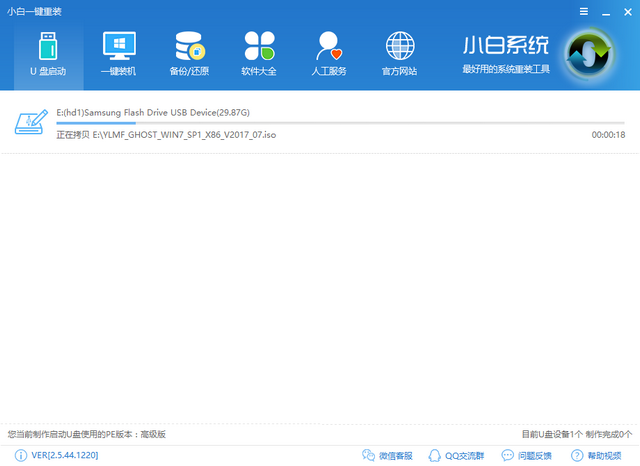
破解开机密码(图7)
提示制作完成,点击确定
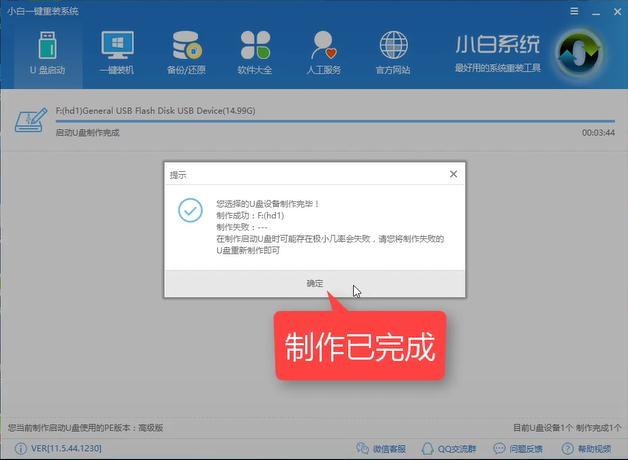
破解开机密码(图8)
下一步重启电脑进入bios设置,制作好U盘PE系统插入电脑,开机,按住快捷启动键
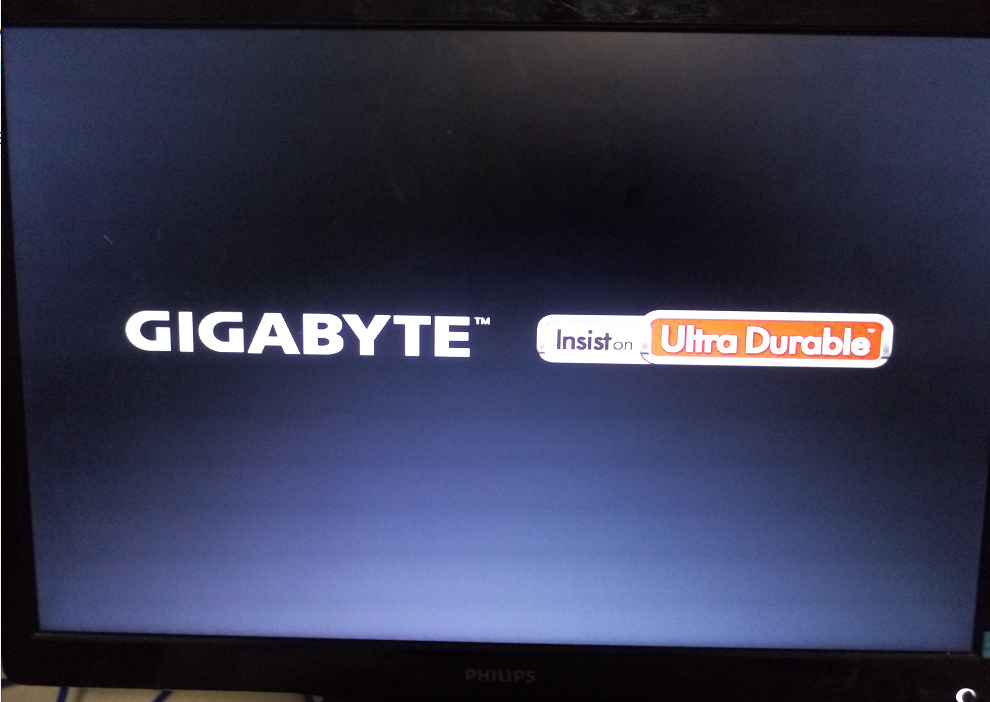
破解开机密码(图9)
bios启动热键不知道的可以在下图查询
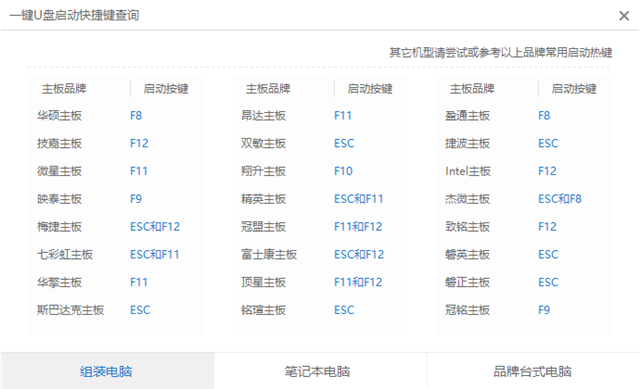
破解开机密码(图10)
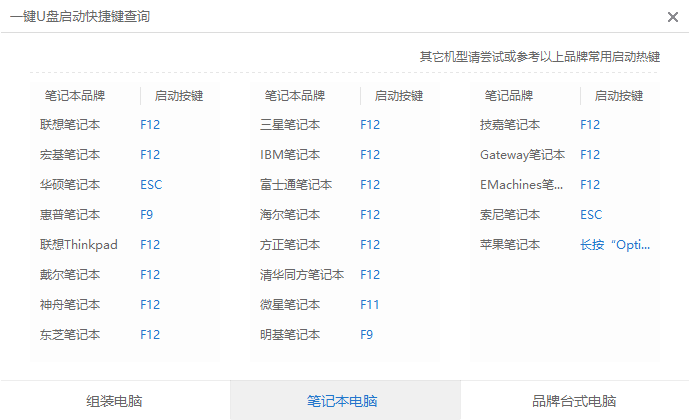
破解开机密码(图11)
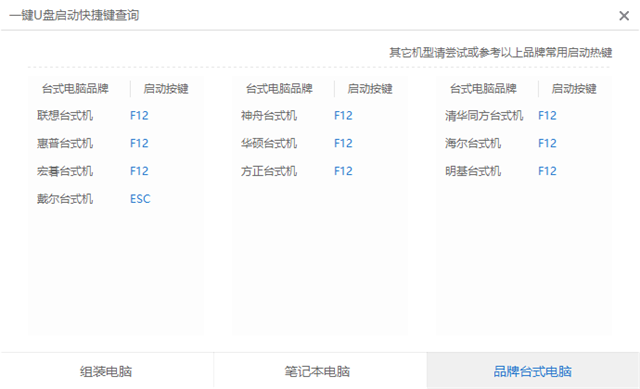
破解开机密码(图12)
进入操作页面后,我们看到屏幕右下方的菜单栏,第一行提示【→,←】:select screen;这个是提示我们可以选择菜单,那么,我们点击键盘上的“→”,直到位移到【BIOS】,如下图
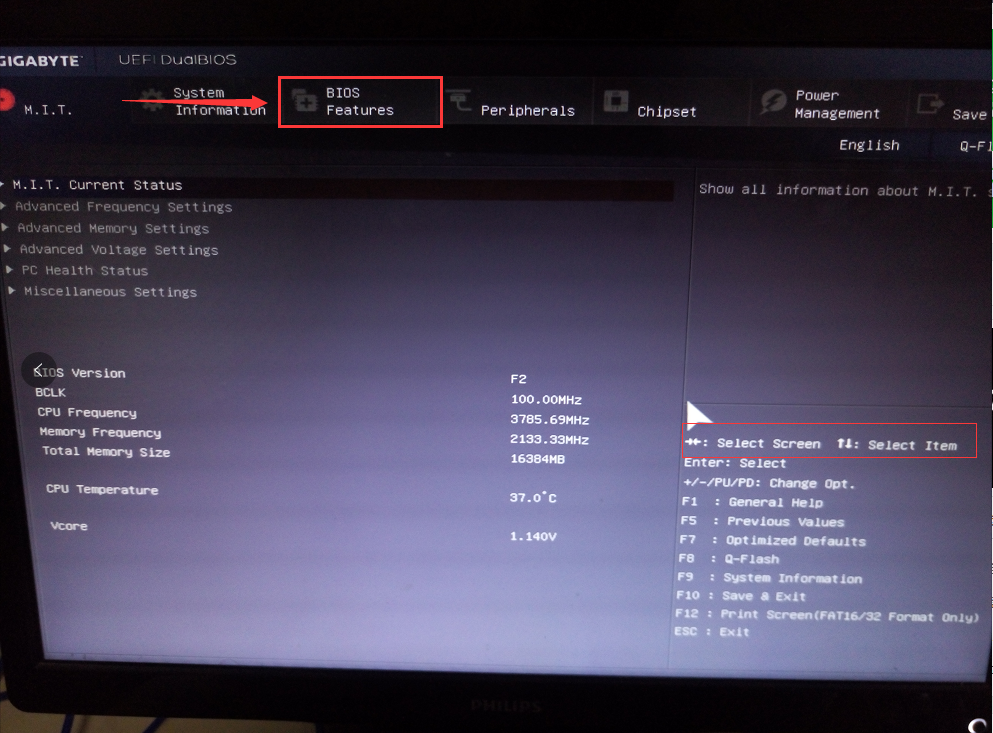
破解开机密码(图13)
我们看到【↑,↓】:select item;这个表示来选择项目,我们需要将USB所在的启动项选择移至上端,具体操作:用键盘【↑、↓】键移到下图带有“USB”字样的启动项,点击键盘【Enter】选取,再用【↑】键移到如图示的位置,以保证系统能识别。
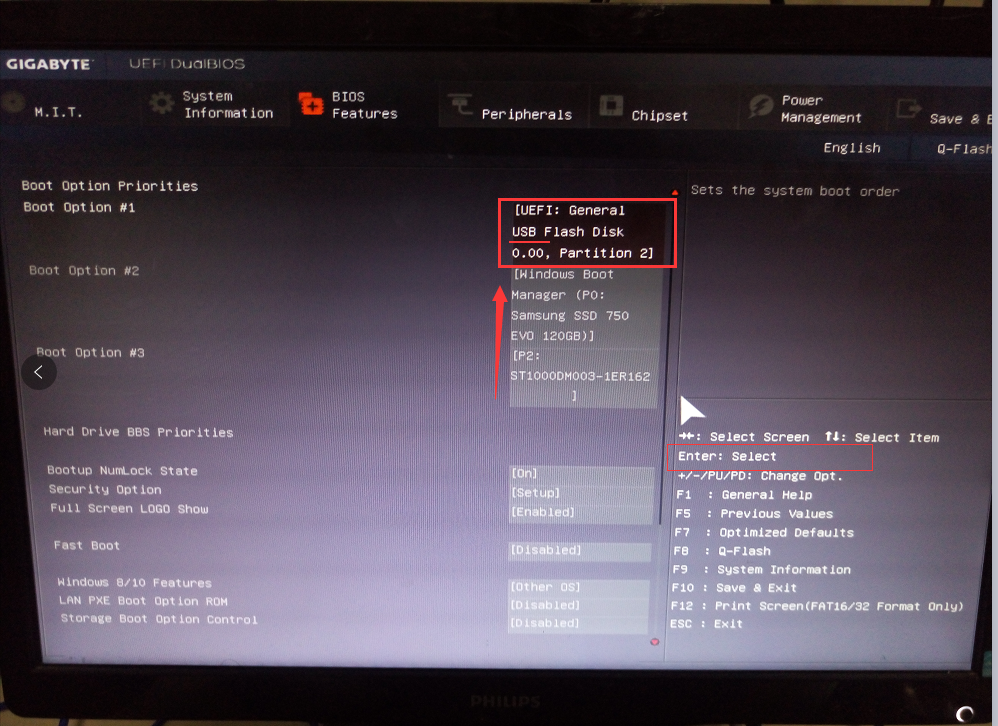
破解开机密码(图14)
接着我们看到【Save &Exit】键,也就是保存的意思,图示为F10,按键盘【F10】此时弹出一个窗口确认,直接按回车键【enter】重启进入PE
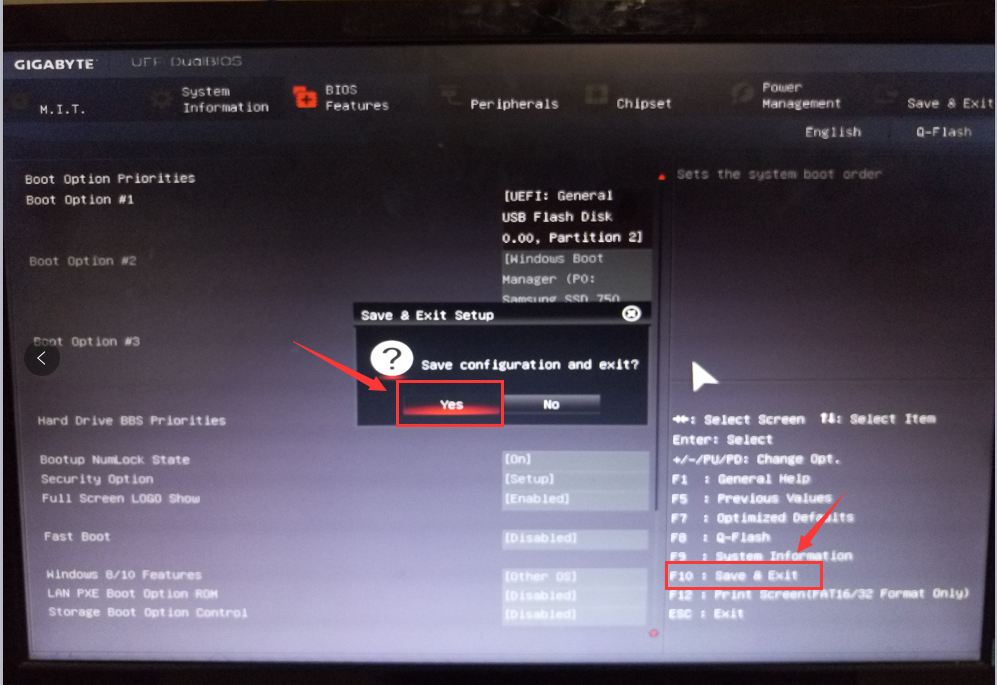
破解开机密码(图15)
重启进入windows启动管理器,选择默认分辨率即可,按下Enter
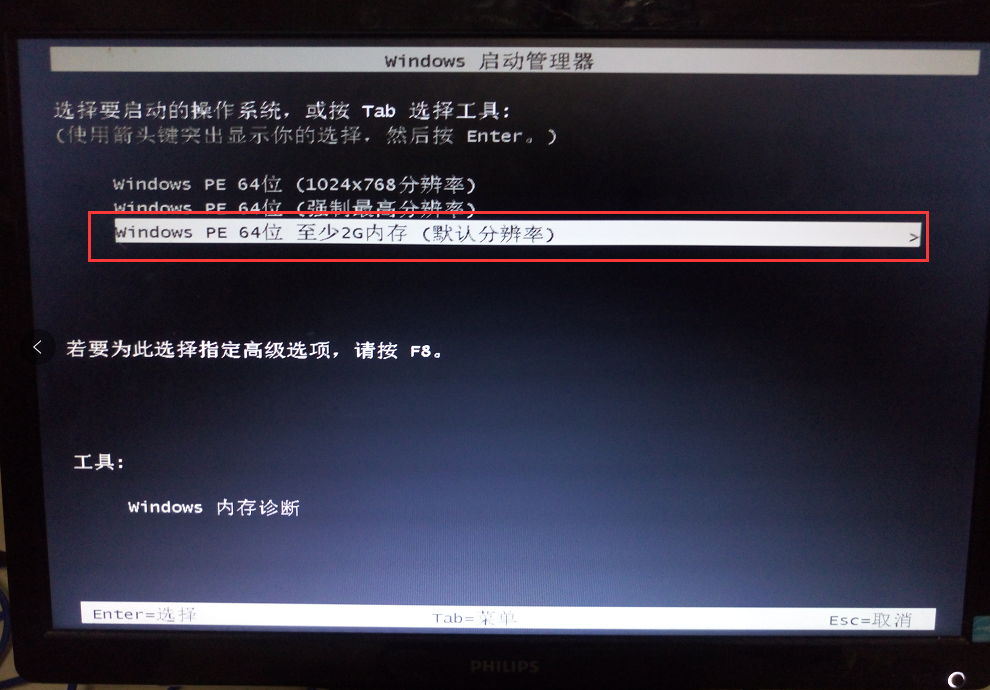
破解开机密码(图16)
成功进入PE,找到【清除系统密码】软件并点击打开
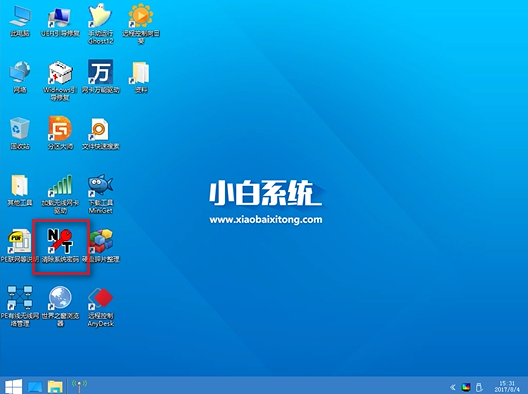
破解开机密码(图17)
文件路径一般使用默认,双系统的朋友需要自己手动找到,点击打开
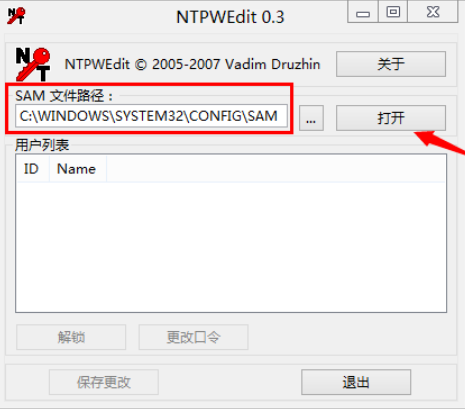
破解开机密码(图18)
选择想要清楚密码的用户名,点击【更改口令】
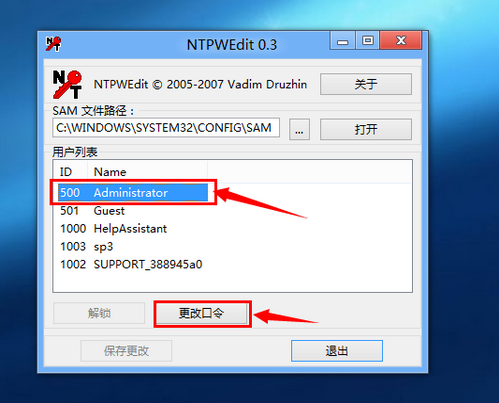
破解开机密码(图19)
接着弹出一个框,输入两遍相同的新密码点击【OK】
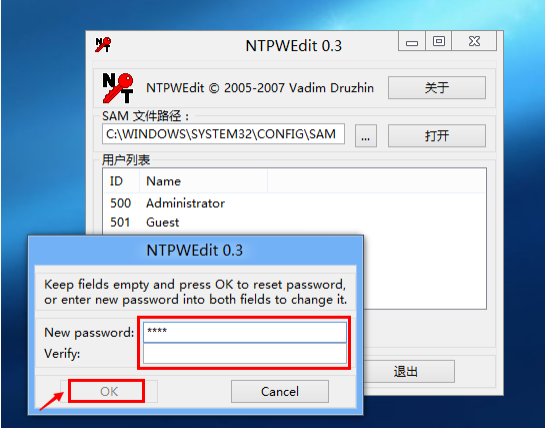
破解开机密码(图20)
最后点击【保存更改】

破解开机密码(图21)
拔掉U盘重新开机,你就可以输入你刚设定的密码开机了
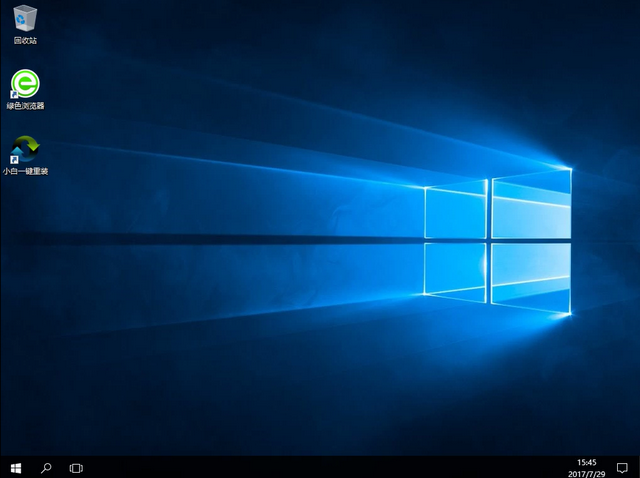
破解开机密码(图22)
以上就是清除密码的详细教程了,感兴趣的朋友可以去下载试式看。
猜您喜欢
- 笔记本如何设置wifi热点,详细教您笔记..2018/04/28
- 老司机教你宽带密码忘记了怎么办..2018/11/07
- 小编教你笔记本电脑散热器..2017/09/15
- 苹果手机,详细教您怎么解决未能恢复ip..2018/06/15
- 交换机怎么用,详细教您交换机怎么用才..2018/08/30
- 笔者教你bios是什么意思2019/03/29
相关推荐
- 如何修改wifi密码,详细教您Wifi密码怎.. 2018-04-03
- 高通最新手机cpu天梯图排行榜单.. 2019-12-28
- 系统文件,详细教您NTFS和FAT32的区别.. 2018-09-19
- 老电脑装win8系统流畅吗的详细介绍.. 2021-05-26
- ylmf纯净推荐 2016-12-05
- 笔记本网卡驱动程序不正常怎么办,详细.. 2017-12-07




 粤公网安备 44130202001059号
粤公网安备 44130202001059号