小编教你U盘安装系统
- 分类:win8 发布时间: 2017年09月14日 20:00:11
很多朋友想使用U盘装系统,但又不知道如何使用U盘安装,现在小编就怎样用U盘装系统给大家讲解一下,下面就是怎样用U盘装系统的图文教程,希望能对你们有所帮助。
U盘如何系统安装是很多网友的一大疑问,相信很多人都想知道U盘如何系统安装。为此,小编给有需要的人们来答案。跟着步骤,你一定可以。
U盘安装系统图文教程
首先,准备好一个8G以上的U盘
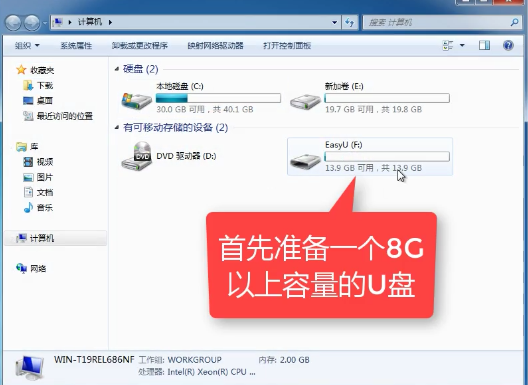
U盘装系统(图1)
下载并安装“小白一键重装”。
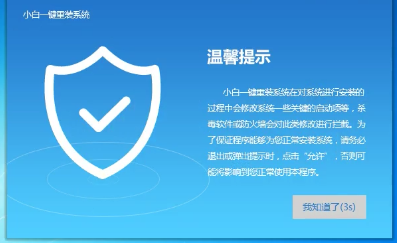
U盘装系统(图2)
打开“U盘启动”,选择U盘模式。
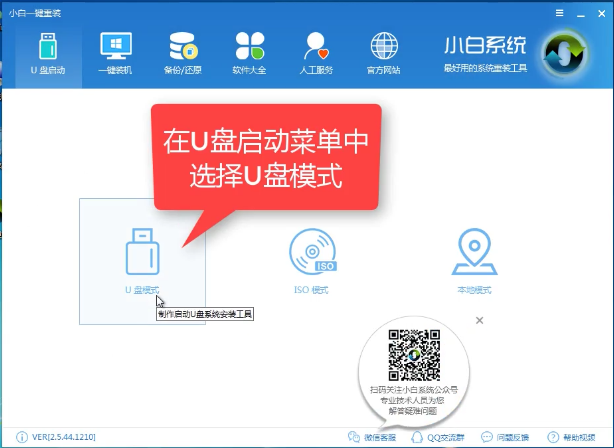
U盘装系统(图3)
软件识别后的U盘,出现在列表中,勾选。
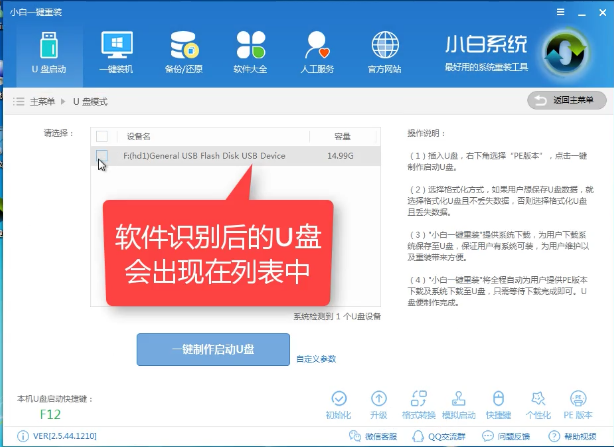
U盘装系统(图4)
右下角,选择PE版本
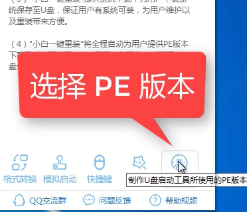
U盘装系统(图5)
选择高级版
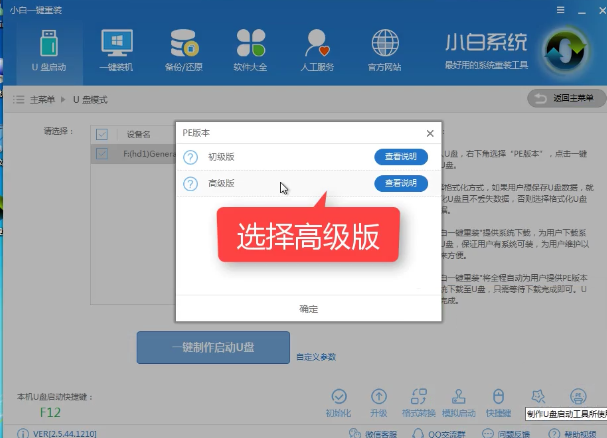
U盘装系统(图6)
可以定义相关参数。
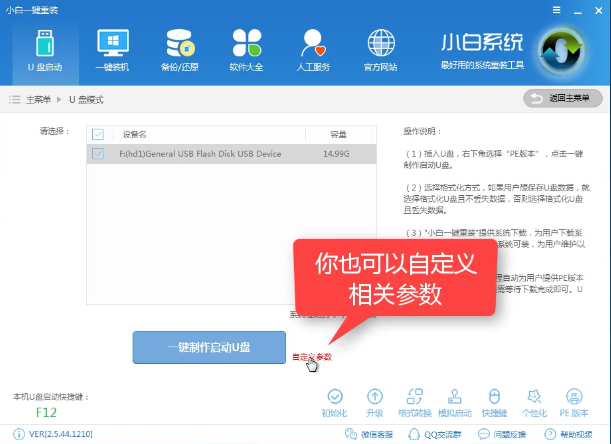
U盘装系统(图7)
确定好相关设置后,点击一键制作,启动U盘。
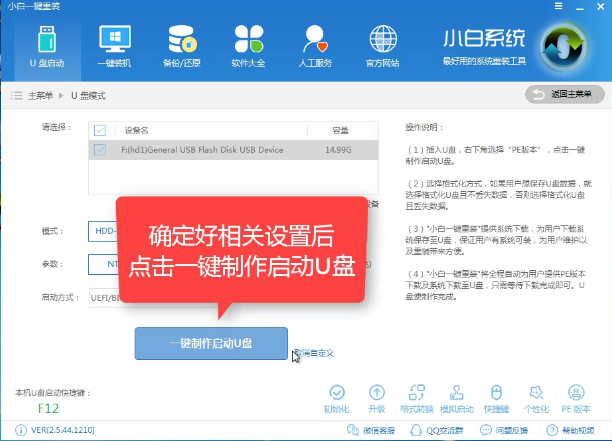
U盘装系统(图8)
格式化中,可以选择想要的选项。
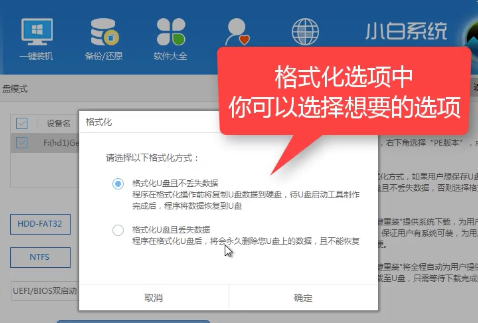
U盘装系统(图9)
选择想要的制作的系统
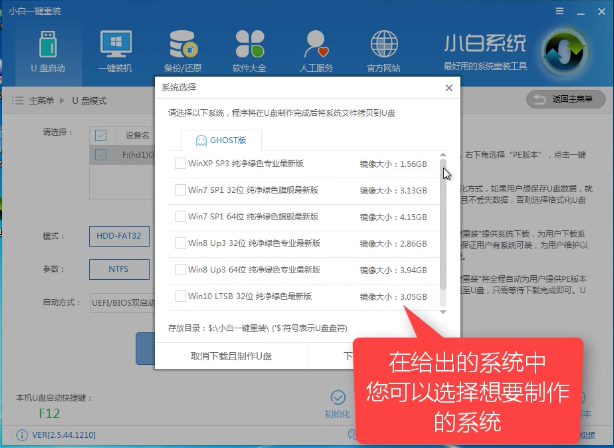
U盘装系统(图10)
点击“下载系统盘制作U盘”
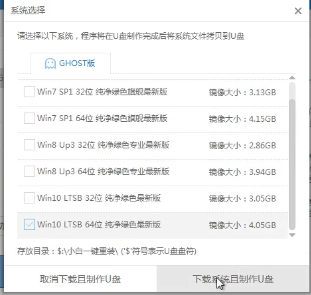
U盘装系统(图11)
等待即可。
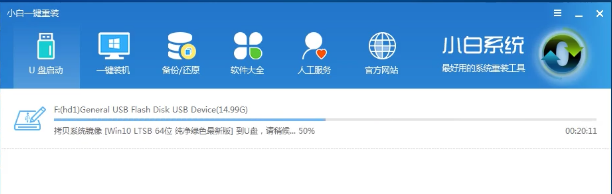
U盘装系统(图12)
点击“确定”
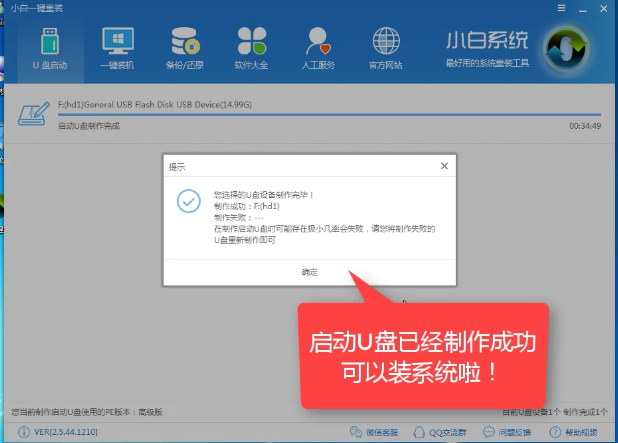
U盘装系统(图13)
在快捷键根据电脑品牌,选择开机快捷键
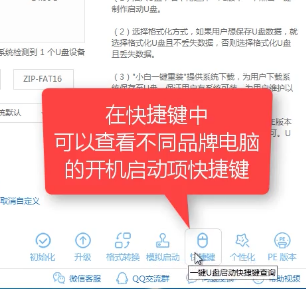
U盘装系统(图14)
重启系统,开始安装制作好的U盘
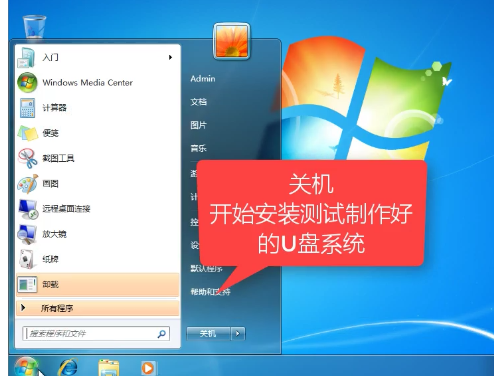
U盘装系统(图15)
选择第二项
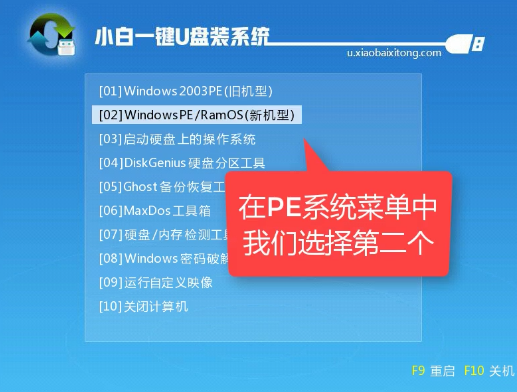
U盘装系统(图16)
选择第二个
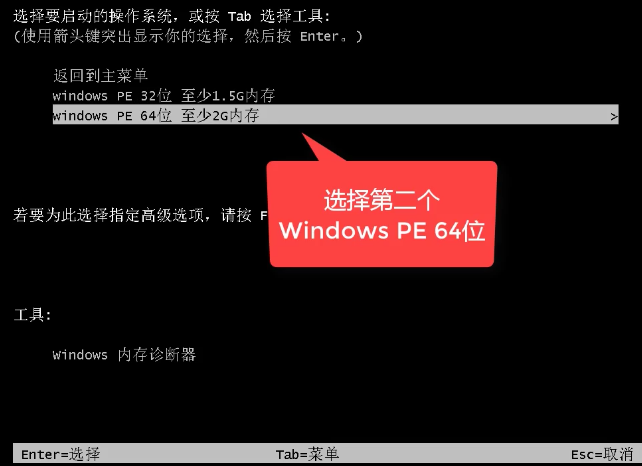
U盘装系统(图17)
自动检测U盘系统
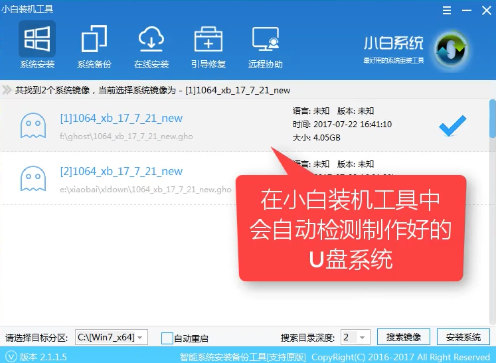
U盘装系统(图18)
点击“安装系统”
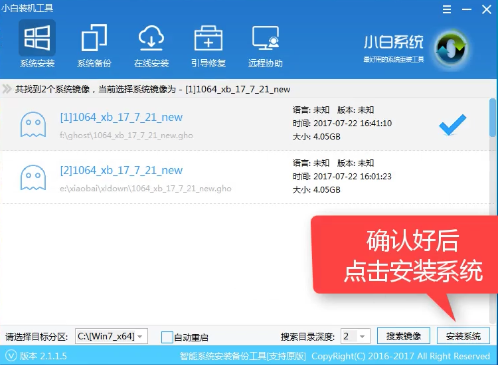
U盘装系统(图19)
选择目录分区的路径。
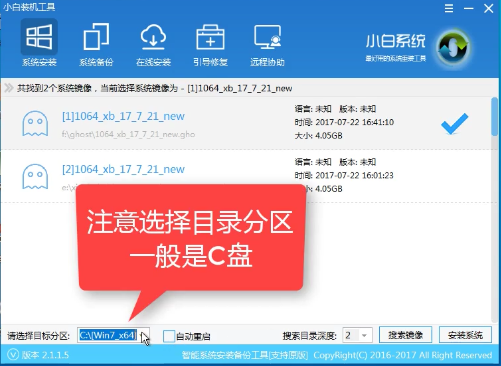
U盘装系统(图20)
点击“继续”
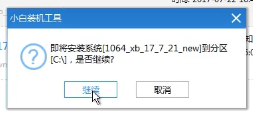
U盘装系统(图21)
点击“重启”,拔掉U盘。
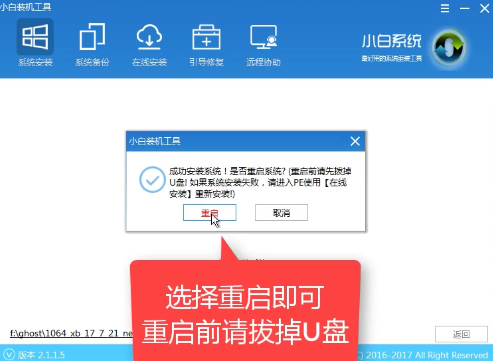
U盘装系统(图22)
完成安装系统
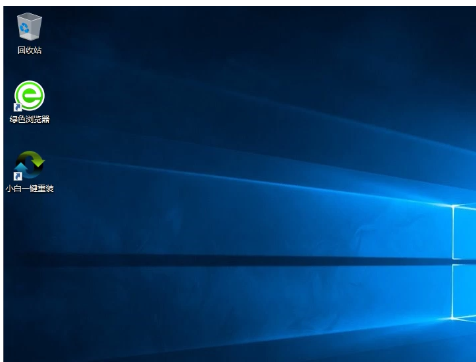
U盘装系统(图23)
以上就是如何用U盘安装系统的操作步骤了,希望能够帮助到你们。
猜您喜欢
- 图文详解如何设置电脑定时开关机..2018/12/11
- 黑鲨装系统,详细教您怎么用黑鲨装系统..2018/05/25
- 小编教你电脑无法开机2017/09/15
- 细说电脑开机后蓝屏怎么办..2018/11/19
- 详细教您显卡的正常温度是多少..2018/11/07
- 硬盘分区表修复,详细教您硬盘分区表损..2018/08/29
相关推荐
- 教你0xc00000e9怎么修复 2019-06-01
- 怎样打开Windows XP自带的防火墙.. 2014-10-09
- win7安装win10双系统图解教程.. 2017-03-30
- ipad显示不在充电怎么办,详细教您ipad.. 2018-08-28
- 制作xp安装u盘教程 2017-09-28
- 处理shs文件怎么打开 2019-04-02




 粤公网安备 44130202001059号
粤公网安备 44130202001059号