小编教你U盘启动盘制作工具
- 分类:win8 发布时间: 2017年09月19日 22:00:01
想要知道怎么制作U盘启动盘吗?那你一定不能错过由小编编辑的这篇的图文教程,实用才是检验一切的真理,心动了吗?那就跟着小编这套怎么制作U盘启动盘教程动起手来吧!
你想要一套简单的U盘启动盘如何制作的操作吗?你想弄清楚U盘启动盘如何制作是怎么回事吗?跟着小编的步骤,一起把这些问题解决了。
U盘启动盘制作工具图文解说。
首先,下载“小白一键U盘装系统”软件,安装并打开。
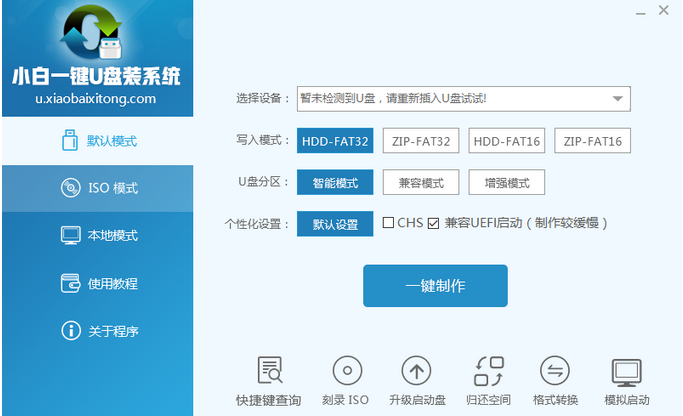
制作U盘(图1)
插入U盘,写入模式/U盘分区/个性化设置默认。点击“一键制作”。
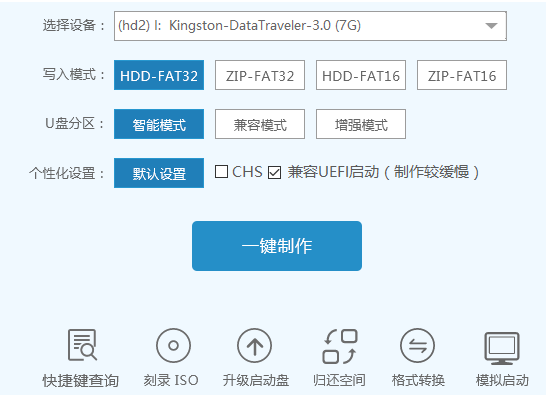
制作U盘(图2)
点击“确定”
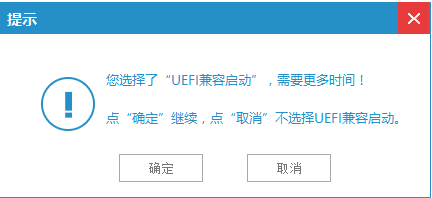
制作U盘(图3)
再次点击“确定”
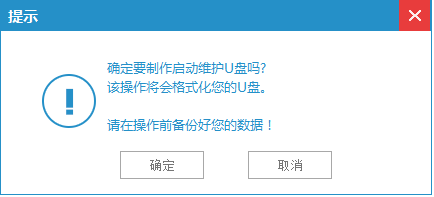
制作U盘(图4)
开始写入
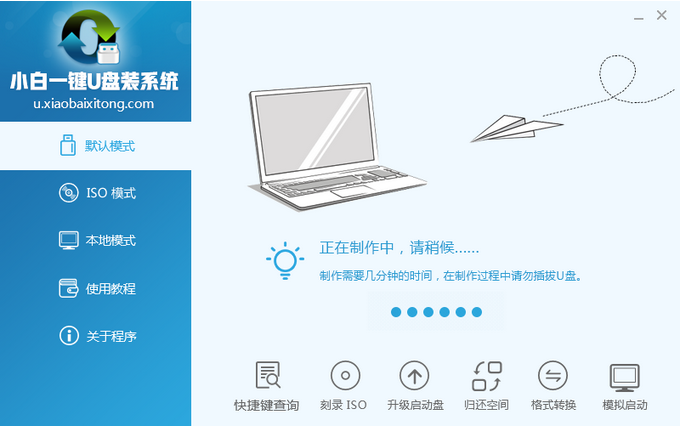
制作U盘(图5)
可以选择“取消”,跳过。
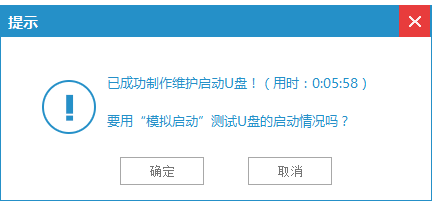
制作U盘(图6)
通过“快捷键”查询找到相应主板的bios启动热键,在主板biso设置usb设备为第一启动顺序。
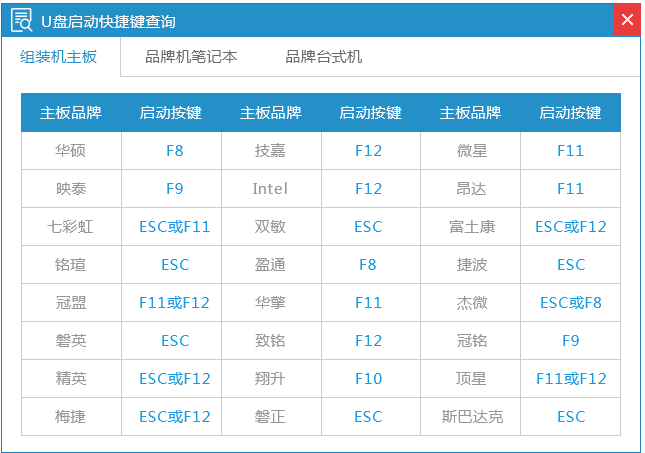
制作U盘(图7)
进入U盘启动后,选择第一项即可。
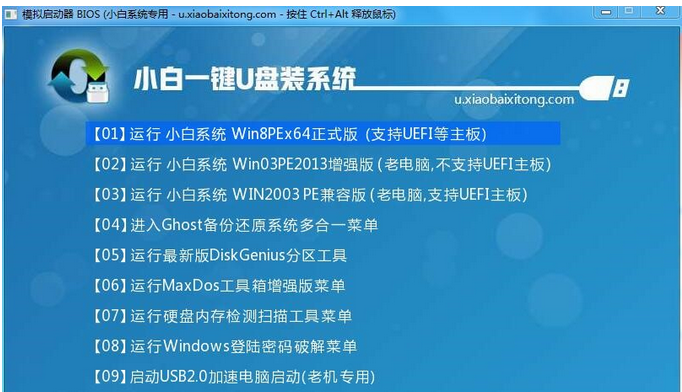
制作U盘(图8)
进入到小白系统pe桌面后,选择系统目标安装盘符以及提前准备的系统文件,按照提示步骤下一步。

制作U盘(图9)
点击还原,
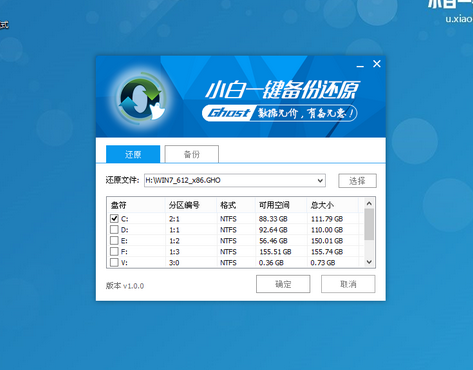
制作U盘(图10)
选择重启
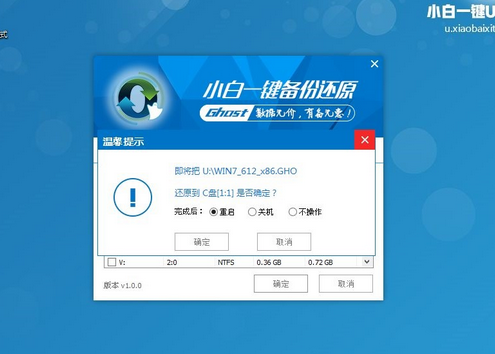
制作U盘(图11)
点击yes
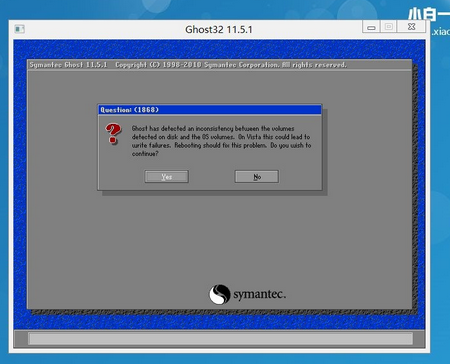
制作U盘(图12)
等待,,
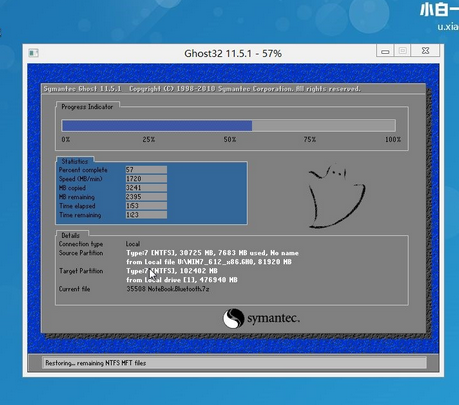
制作U盘(图13)
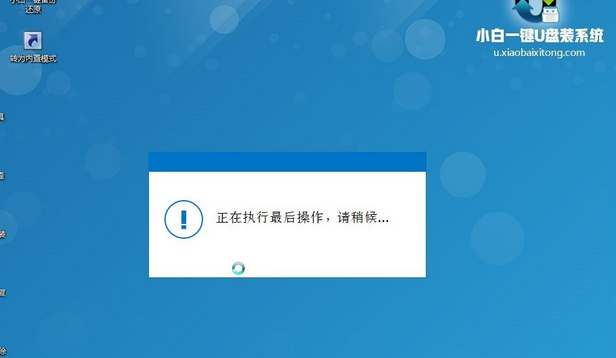
制作U盘(图14)
至此U盘启动盘制作工具就完成了。
猜您喜欢
- 电脑cpu风扇怎么拆2019/12/19
- 详细教您excel如何数据筛选2018/11/01
- 2019最新高通骁龙cpu排行榜单天梯图..2019/12/19
- 萝卜菜一键重装系统教程2016/11/13
- 网页打开慢的解决方法,详细教您网页打..2018/07/19
- 冠捷显示器,详细教您冠捷显示器怎么样..2018/03/24
相关推荐
- 怎么制作u盘引导盘方法 2019-05-07
- 台电u盘修复工具下载 2016-11-10
- 全选快捷键是什么,详细教您全选快捷键.. 2018-07-10
- 3dmax快捷键,详细教您3dmax快捷键失效.. 2018-09-06
- 重装windows7家庭版32位图文教程.. 2016-11-10
- 一键u盘启动制作失败 2016-10-29




 粤公网安备 44130202001059号
粤公网安备 44130202001059号