小编教你怎么设置电脑定时关机
- 分类:win8 发布时间: 2017年09月21日 10:00:00
很多时候我们的电脑还需要工作多一段,但是人已经要离开了,不理它的话则会一直开着机,不仅浪费了资源也消耗了使用寿命,若是可以让它工作完就自动关机这样岂不就解决了这个问题了吗?但是具体要怎么才可以设置电脑定时关机呢?
电脑定时关机怎么设定?最近有不少的朋友问我这个问题,为了更好帮助到大家,我今天特地分享一个系统自带的定时关机的方法和有定时关机功能的软件给大家,希望可帮得到你们。
电脑定时关机
点击开始菜单,点击所有程序,再依次选择选择附件---系统工具,
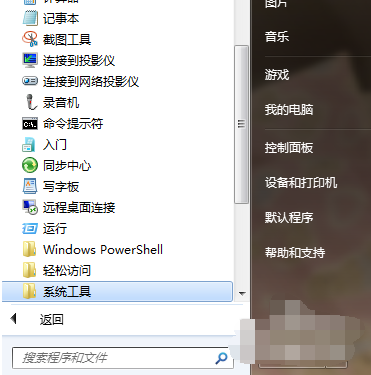
定时关机(图1)
然后单击打开任务计划程序。
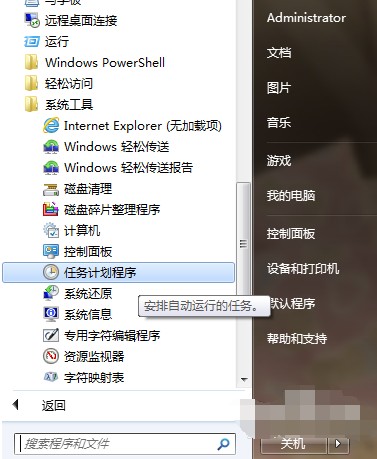
定时关机(图2)
点击打开任务计划程序后,在最右边的操作框里选择创建基本任务,然后在创建基本任务对话框的名称一栏里填写“定时关机”,然后点击下一步
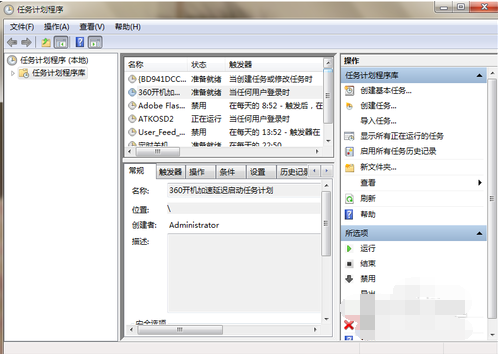
定时关机(图3)
然后可以看到创建基本任务对话框
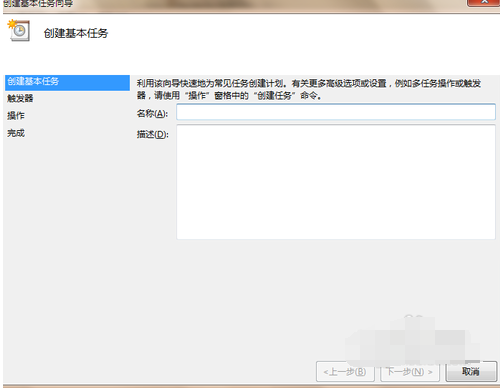
定时关机(图4)
在名称一栏里填写“定时关机”,然后点击下一步
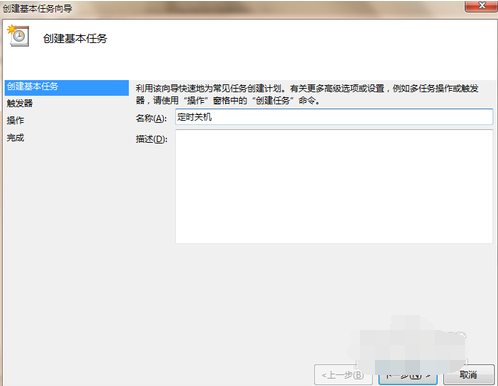
定时关机(图5)
触发器一栏选择触发事件
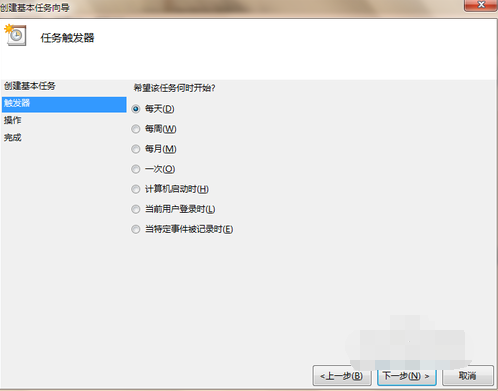
定时关机(图6)
每日一栏填写时间与周期
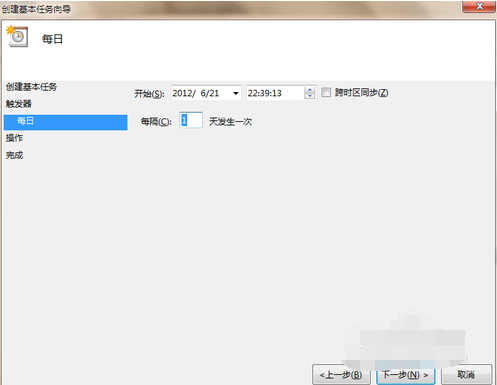
定时关机(图7)
选择启动程序或者脚本,有无都可
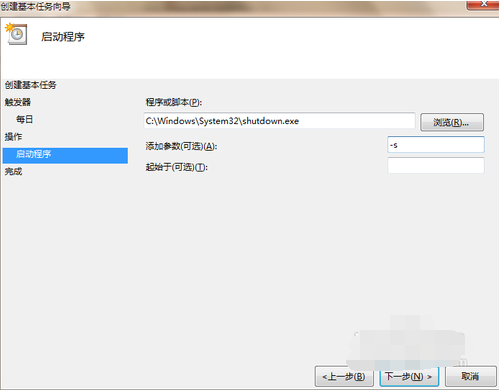
定时关机(图8)
点击完成
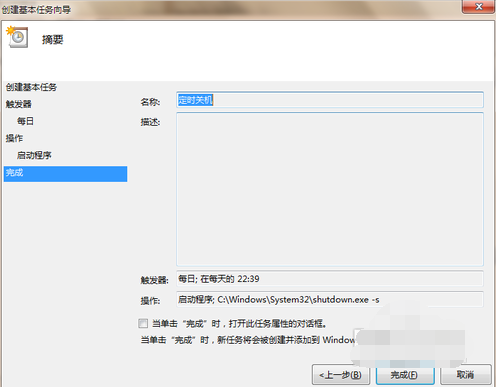
定时关机(图9)
如果上图勾选了【当单击“完成”时,打开此任务属性的对话框】,会出现下图的内容,可以看到一些任务信息,
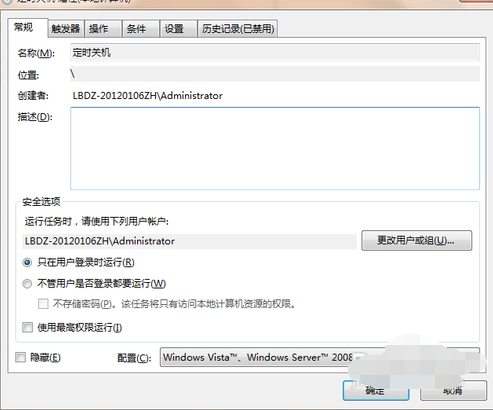
定时关机(图10)
可以在任务管理库中查看你的任务,可以更改你的关机时间。
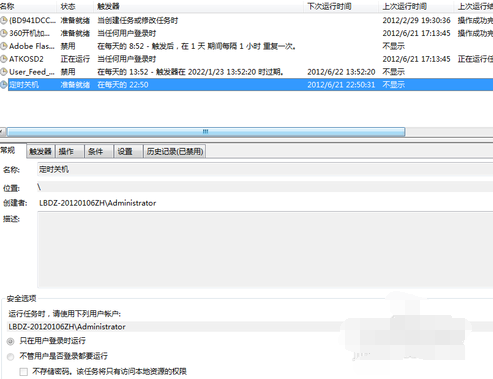
定时关机(图11)
以上就是电脑定时关机的小技巧了,希望可以帮得到你。
猜您喜欢
- 小编教你怎么操作电脑截图快捷键..2017/09/20
- 电脑恢复出厂设置,详细教您联想电脑怎..2017/12/25
- 无法应用程序,详细教您iphone无法应用..2018/07/04
- 详细教您windows优化工具推荐..2019/05/04
- 详细教您怎么解决U盘无法识别问题..2018/11/28
- 手机网络连接不可用,详细教您手机网络..2018/08/07
相关推荐
- ps复制图层快捷键,详细教您ps复制图层.. 2018-03-30
- 蓝屏一定要重装系统吗 2020-01-02
- win8怎么升级到win10系统 2021-09-09
- ie10 32位,详细教您win7 ie10 32位.. 2018-04-20
- 详细教您手机丢了如何定位找回.. 2019-02-18
- u盘启动出现invalid partition table.. 2020-01-08




 粤公网安备 44130202001059号
粤公网安备 44130202001059号