大师教你们怎么制作pe启动盘
- 分类:win8 发布时间: 2017年09月23日 10:00:01
不少人今天问帅气的小编,怎么制作pe启动盘才是最简单的,那么小编当然是选择系统之家u盘工具制作u盘pe启动盘,不需要任何技术基础,一键制作,自动完成制作,下面就让我们看看系统之家u盘制作工具怎么制作pe启动盘。
接下来制作u盘启动盘准备工作:
①到官网下载系统之家标准版软件
②容量大于4G并且能够正常使用的u盘一个
具体步骤:
1、双击打开系统之家u盘启动盘制作工具,将准备好的u盘插入电脑的usb接口,系统之家会自动识别u盘,点击“开始制作”旁下拉菜单,选择“u盘分区”栏相关进行制作的模式,若想个性化设置的朋友可点击“高级设置”,个性化设置过程可参考:”系统之家u盘启动个性化设置教程“,如图所示:
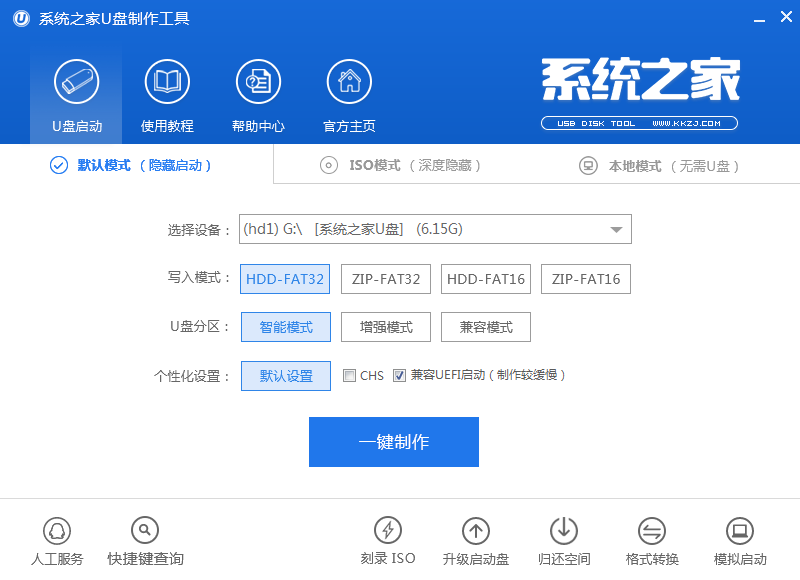
2、我们点击“开始制作”后会弹出一个警告窗口:“本操作将会删除所有数据,且不可恢复”,若是u盘有重要资料则需要备份起来,确认备份完成或者没有重要资料可以清除后我们点击“确定”,若是选择无损制作的用户则会弹出“无损制作有风险,无法完全保证u盘数据不丢失”的警告窗口,如图所示:

3、接着开始制作u盘启动盘,整个过程视情况而定,二至五分钟不等,如图所示:
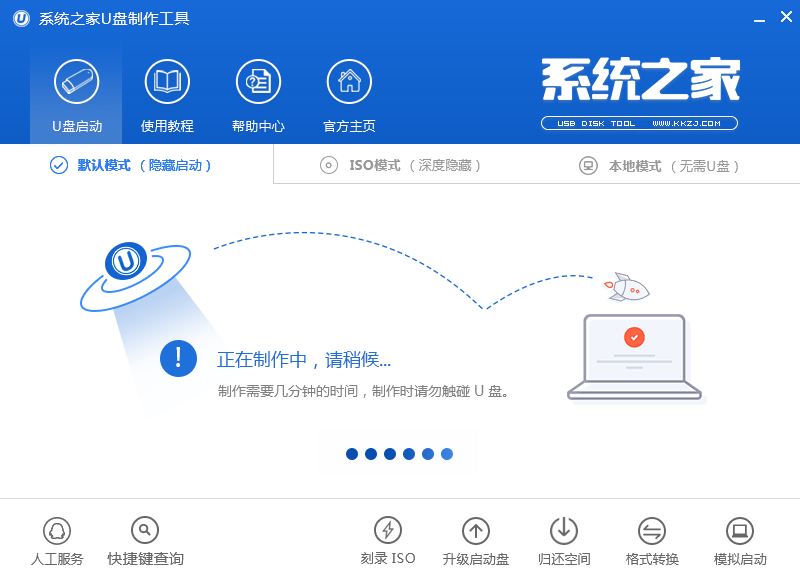
4、u盘启动盘制作完成后,会弹出一个大番薯信息提示窗口:“制作u盘pe启动盘,要用模拟启动测试u盘启动情况吗?”我们点击“确定”测试制作完的u盘启动盘是否可用。
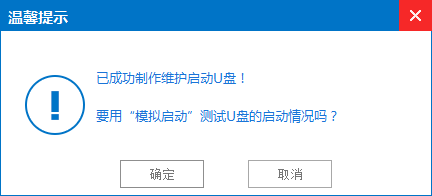
综上所述,这就是小编给你们介绍的怎么制作pe启动盘的方法了,制作u盘pe启动盘还是得靠系统之家u盘制作工具,告别繁琐,简单易用, 写入保护,防止病毒侵袭,一盘两用,携带方便,自由更换系统,全面兼容新旧配置, 读写速度快,安全稳固。
猜您喜欢
- u盘启动,详细教您华硕笔记本怎么设置u..2018/08/25
- 摄像头不能用,详细教您电脑摄像头不能..2018/07/23
- 小编详解惠普怎么进入bios界面..2019/02/26
- Win8网络受限 应用商店打不开或无法连..2013/04/10
- 浏览器字体大小设置,详细教您浏览器字..2018/09/29
- 老司机教你office2013激活工具怎么用..2018/12/24
相关推荐
- 苹果手机怎么连接电脑,详细教您苹果手.. 2018-03-23
- 固态硬盘4k对齐,详细教您怎么看固态硬.. 2018-08-03
- 手把手教你电脑c盘怎么清理.. 2018-11-05
- 主编教您电脑启动后不显示桌面怎么办.. 2019-02-19
- 手把手教你如何提高电脑的网速.. 2018-11-10
- XP win7 win8麦克风没声音解决方法.. 2014-01-03




 粤公网安备 44130202001059号
粤公网安备 44130202001059号