小编教你怎么用u盘装系统
- 分类:win8 发布时间: 2017年09月29日 06:00:00
很多朋友都在问怎么用u盘装系统,毕竟用u盘安装系统的方法非常方便,那么到底u盘安装系统要怎么操作呢?下面小编就给大家带来u盘安装windows图文教程吧,希望大家看完之后都能够喜欢这个方法哦!
用u盘装系统是目前最简单、最安全、最实用的安装系统的方法,满足绝大部分用户的基本需求,如果你不知道该怎么制作U盘、安装,那么小编我今天将教大家用u盘如何装系统
最近小编我在网上看到有好多的粉丝小伙伴留言询问小编我关于怎么用u盘装系统,如何用u盘装系统的方法,接下来小编我就来好好教教大家吧。
我们搜索【小白一键重装系统】
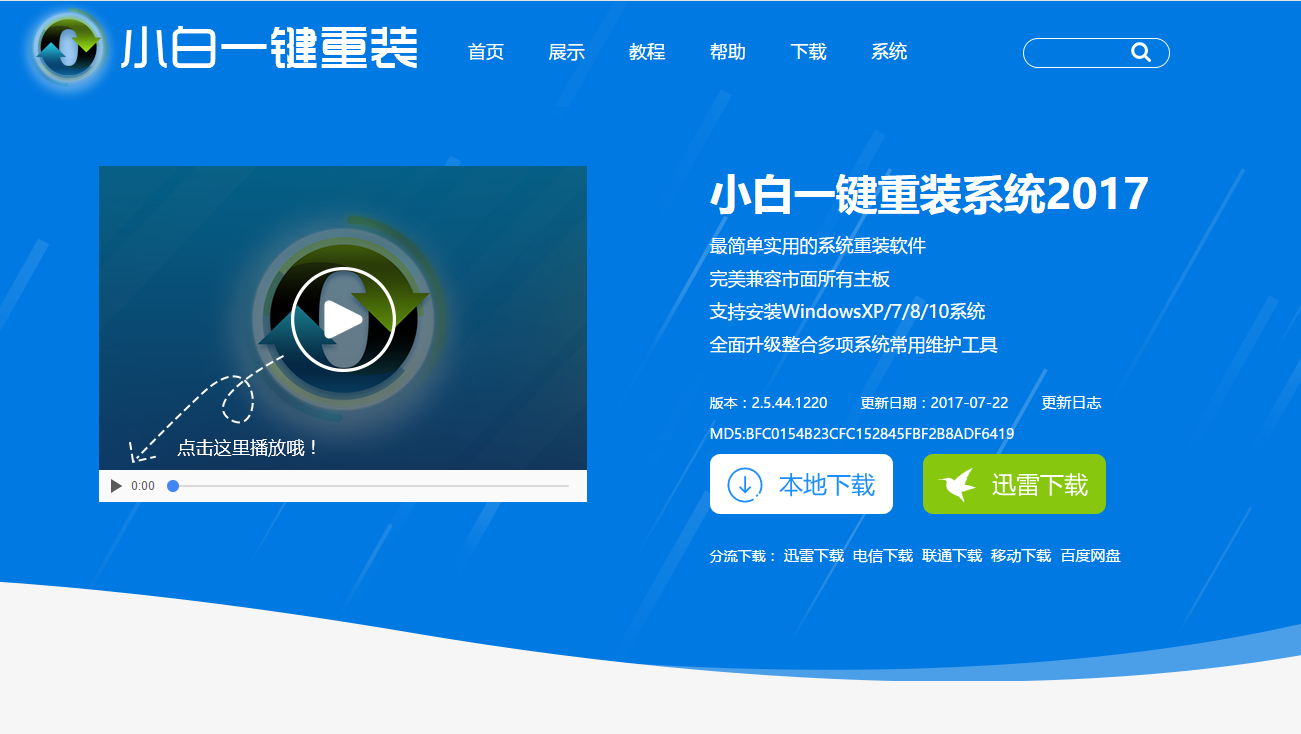
怎么用u盘装系统(图1)
下载并打开,注意,在打开之前关闭安全软件,以免安装失败,
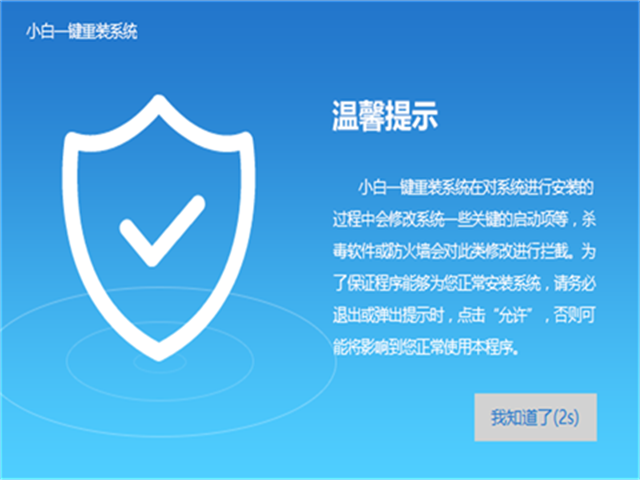
怎么用u盘装系统(图2)
插入U盘,并选择U盘
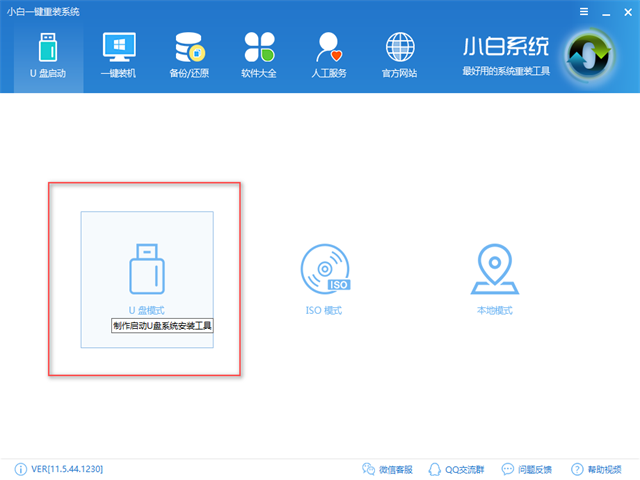
怎么用u盘装系统(图3)
点击一键制作u盘
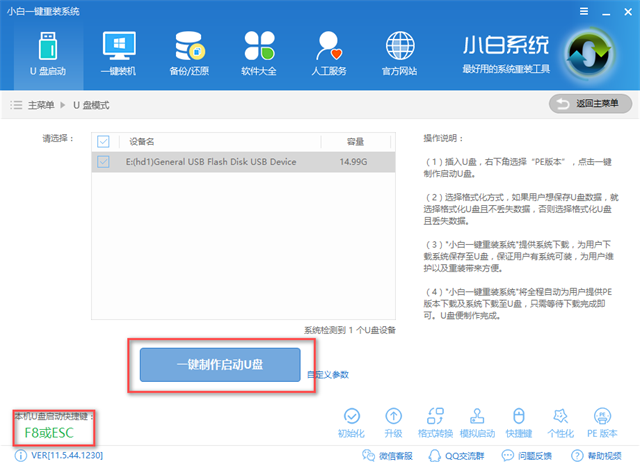
怎么用u盘装系统(图4)
选择格式化模式,建议不丢失数据,点击确定
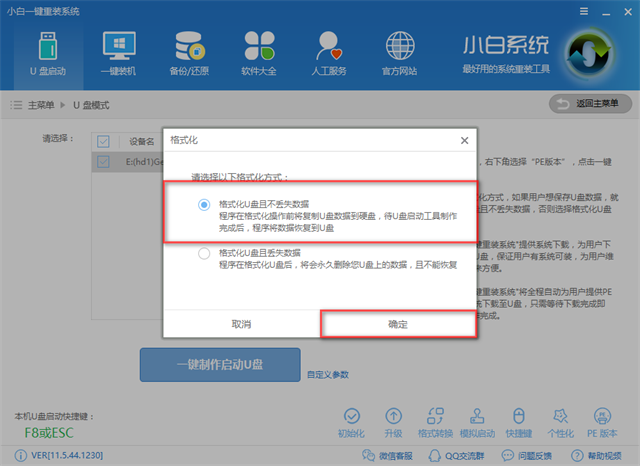
怎么用u盘装系统(图5)
选择想要的系统镜像下载并制作,如果你已经有了则可以取消下载,只制作U盘,
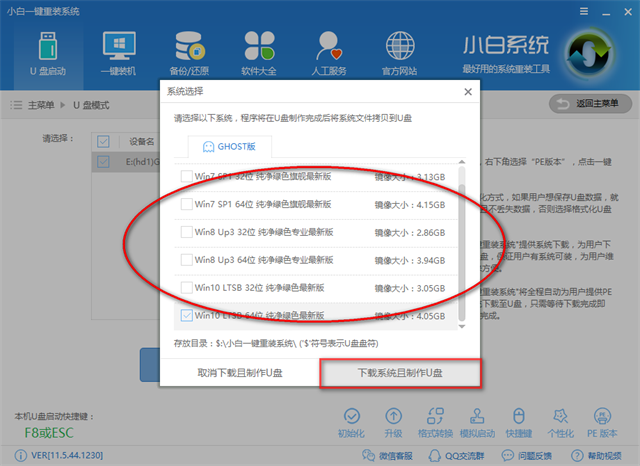
怎么用u盘装系统(图6)
制作中,
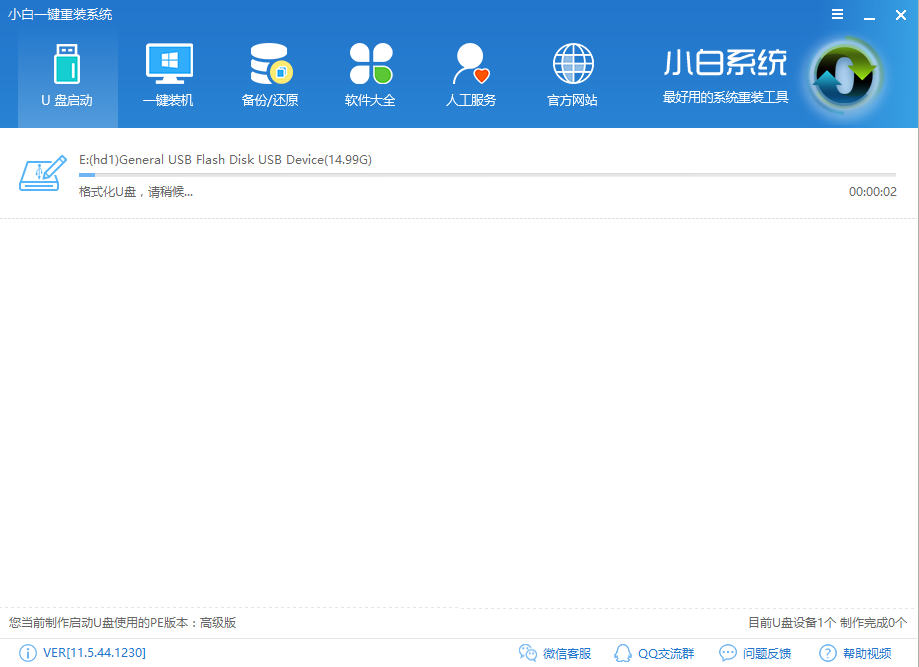
怎么用u盘装系统(图7)
制作成功后,我们重启电脑,进入bios设置,快捷启动键在下图
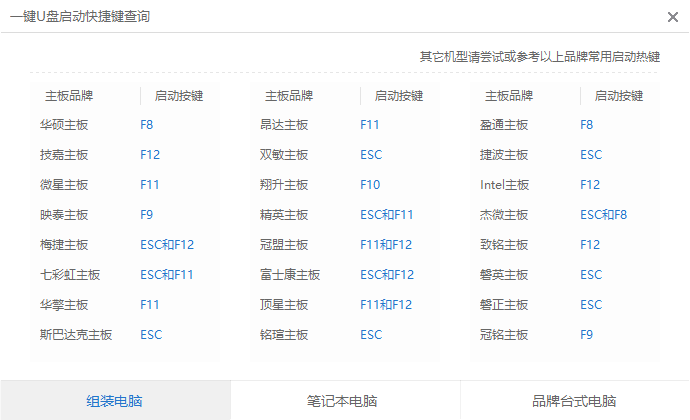
怎么用u盘装系统(图8)
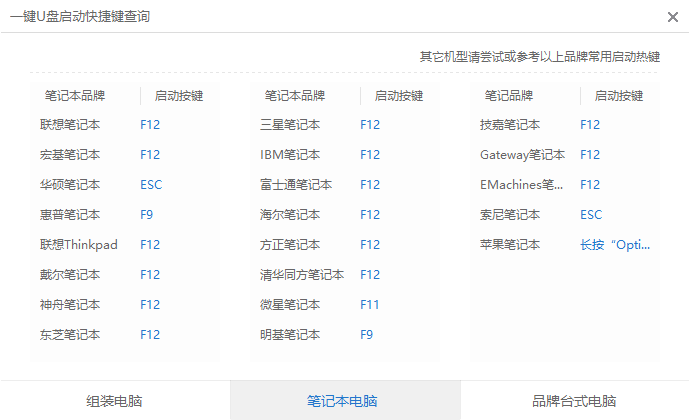
怎么用u盘装系统(图9)
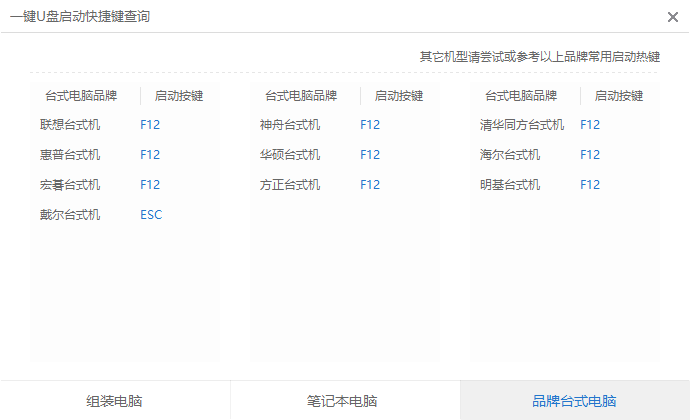
怎么用u盘装系统(图10)
我们利用键盘【→,←】,将菜单选项移到BIOS
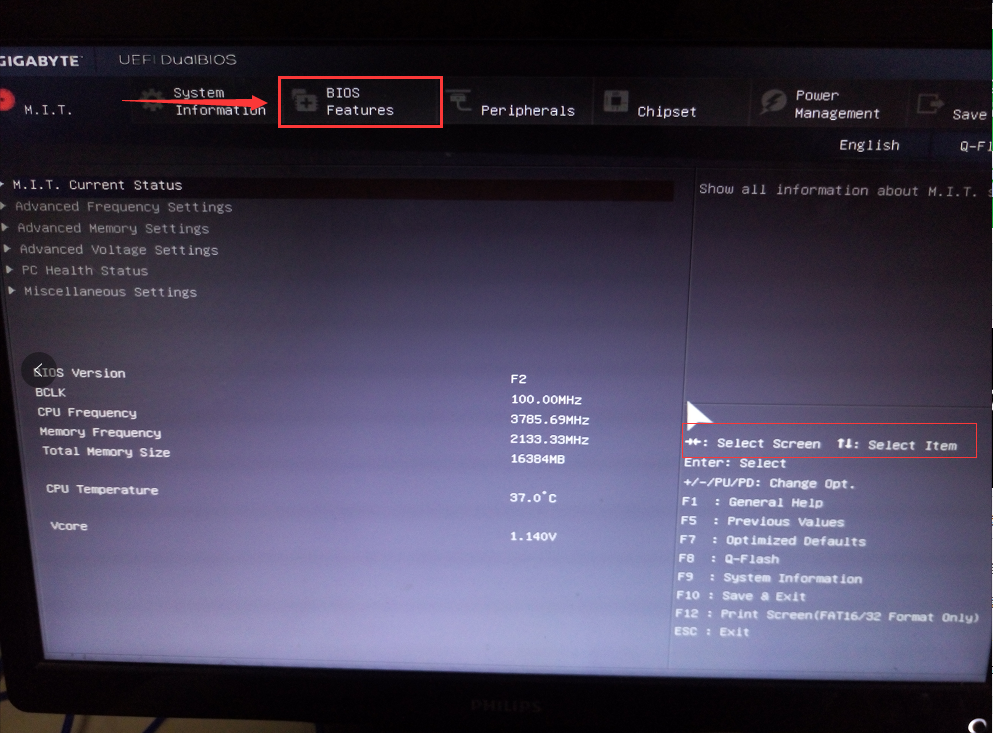
怎么用u盘装系统(图11)
通过【↑,↓】将子菜单,如下图,带有(USB)的启动下置顶,方便检索启动
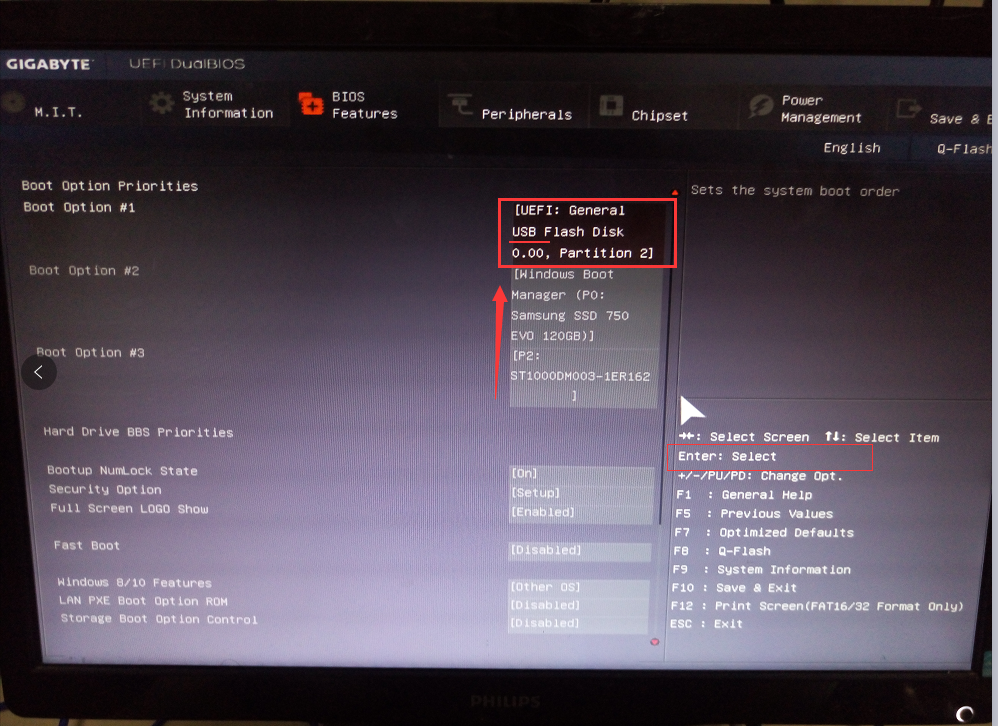
怎么用u盘装系统(图12)
按下enter
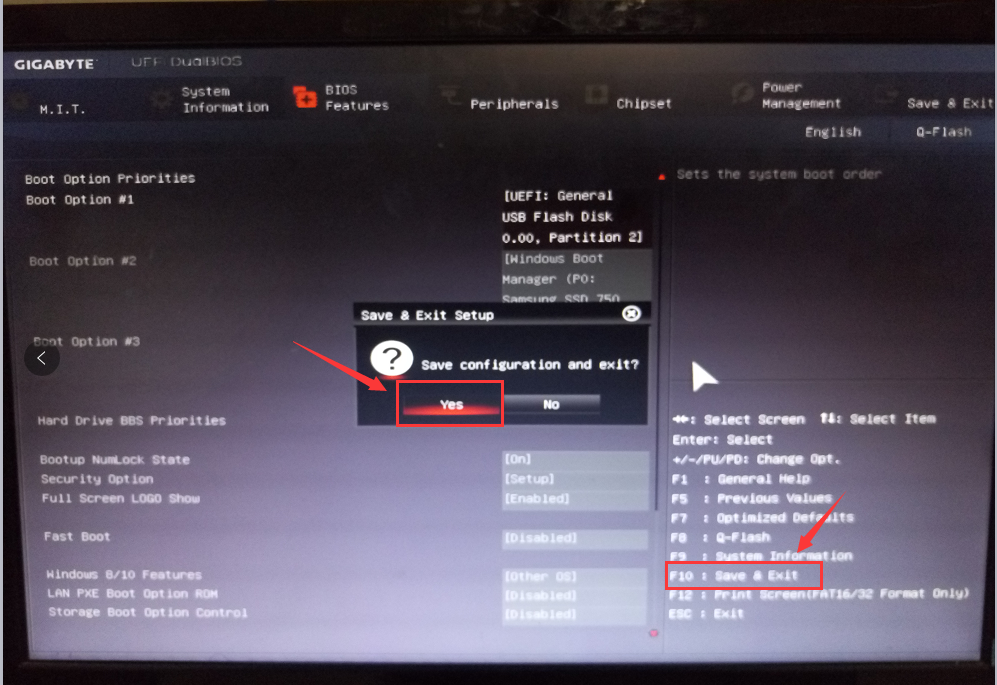
怎么用u盘装系统(图13)
进去windows启动管理器,选择一个就可以启动了,如果还要进行高级选项,按F8,
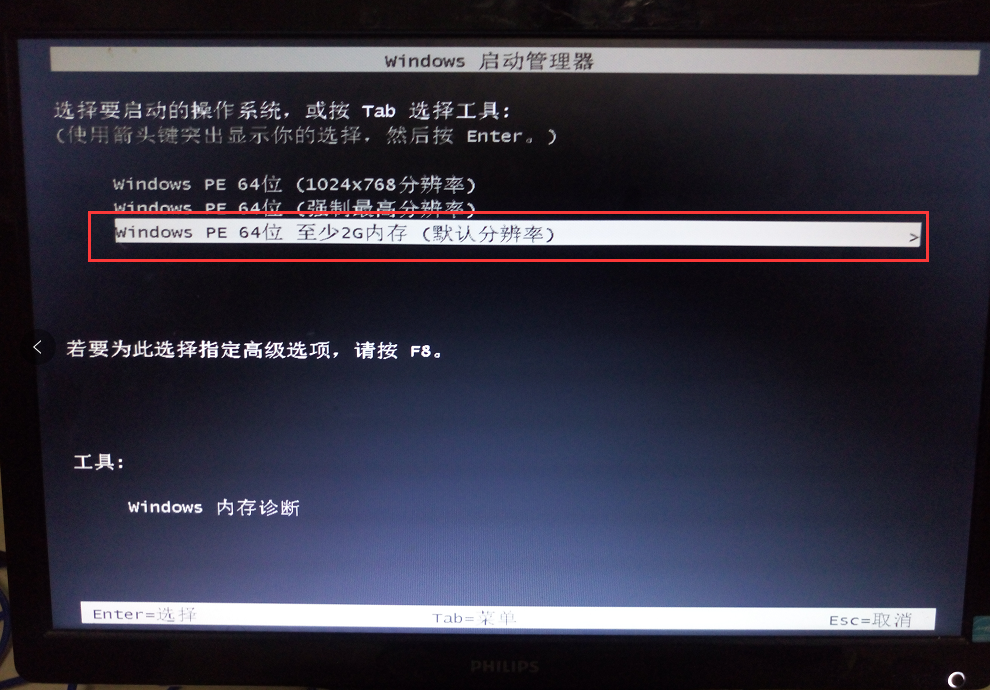
怎么用u盘装系统(图14)
进入安装界面

怎么用u盘装系统(图15)
设置系统中
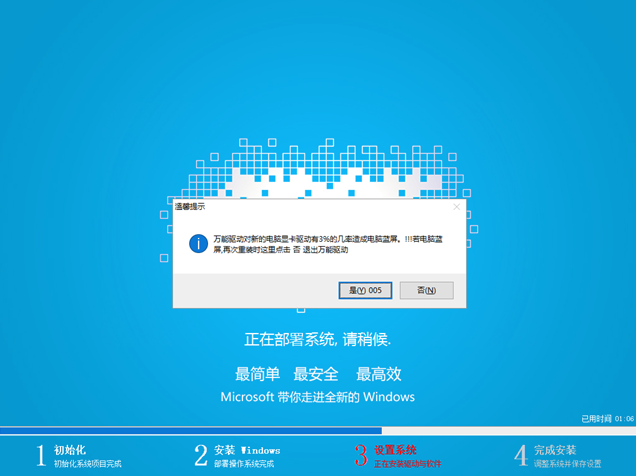
怎么用u盘装系统(图16)
安装驱动
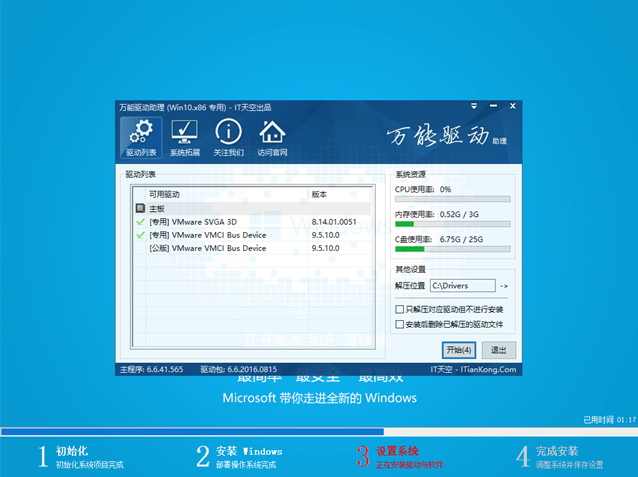
怎么用u盘装系统(图17)
安装成功
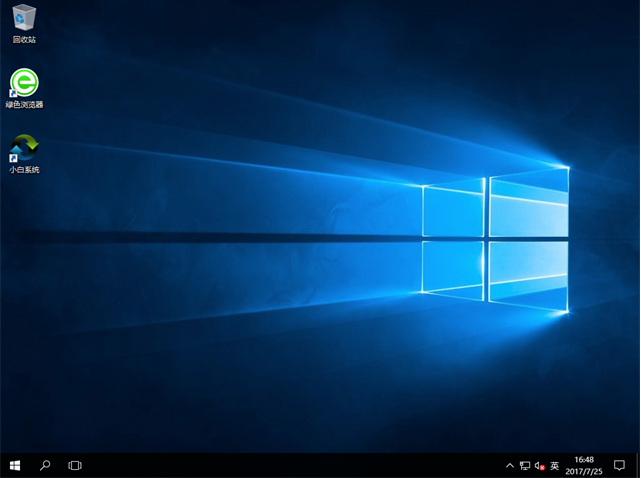
怎么用u盘装系统(图18)
以上就是用u盘安装ghost win7系统教程的全部内容了,如果你感兴趣的话可以去小白官网下载哦
猜您喜欢
- 电脑卡怎么办,详细教您电脑卡怎么解决..2018/05/30
- 手机开不了机怎么办,详细教您魅族手机..2018/07/11
- 小编为网友们带来联想官方系统详细介..2016/12/04
- 怎么制作u盘启动方法2019/04/29
- 详细教您解决appstore无法连接的方法..2018/10/26
- 关于磁盘空间不足怎么办的解决方法..2013/04/13
相关推荐
- u盘杀毒软件,详细教您u盘杀毒软件哪个.. 2018-04-18
- 华硕主板bios设置,详细教您华硕主板bi.. 2018-07-06
- 胡萝卜一键重装系统win7教程.. 2016-11-27
- 一键ghost优盘版怎么用 2016-10-21
- NVIDIA GeForce 310M,详细教您nvidia .. 2018-01-27
- win8密钥激活码免费领取2022版.. 2022-05-10




 粤公网安备 44130202001059号
粤公网安备 44130202001059号