小编教你怎么重装电脑系统
- 分类:win8 发布时间: 2017年09月29日 10:01:41
在论坛上玩没几天,就看到有些人在问,怎么重装电脑系统,有没有快捷的方法进行重装系统。为此,小编就向他们介绍了一款软件工具,以及使用的一些方法来进行重装系统。
很多人都会认为重装系统是一件比较难的事情,也因此让一些不懂得人望而却步,现在小编就告诉那些人,只要你想学,就能够马上学的会,因为这里有一篇简单,易懂,好操作的教程在等着啊。
怎么重装电脑系统图文教程
首先,在网上搜索“小编一键重装系统”,并下载最新软件。
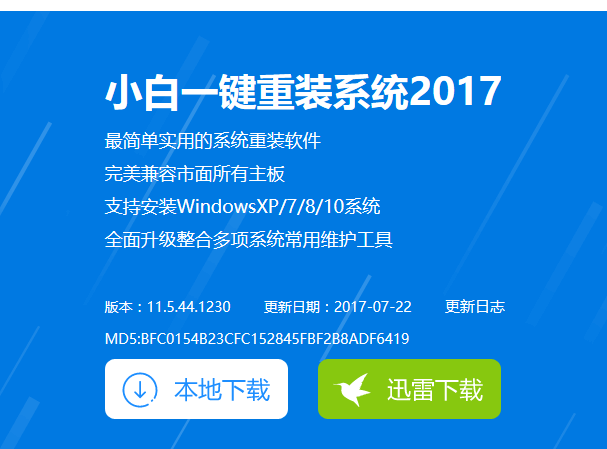
重装系统(图1)
安装之前,点击我的电脑查看,确定除了C盘以外的其它盘的容量够大
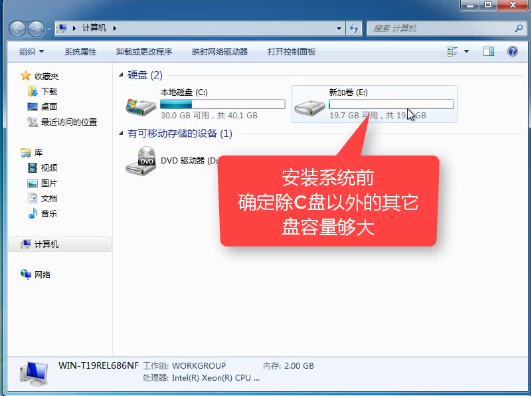
重装系统(图2)
安装“小白一键重装系统”软件,先把卫士或杀毒软件关闭,避免引起冲突,导致安装失败。
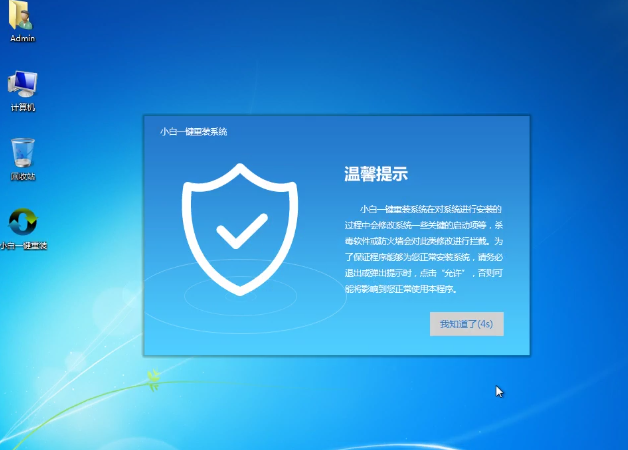
重装系统(图3)
安装完毕后打开,在主页的上方菜单中,点击一键装机,然后选择“系统重装”。
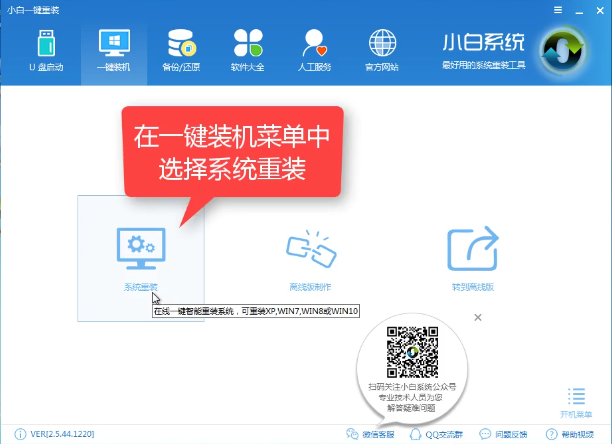
重装系统(图4)
小白会自动检测本地环境,
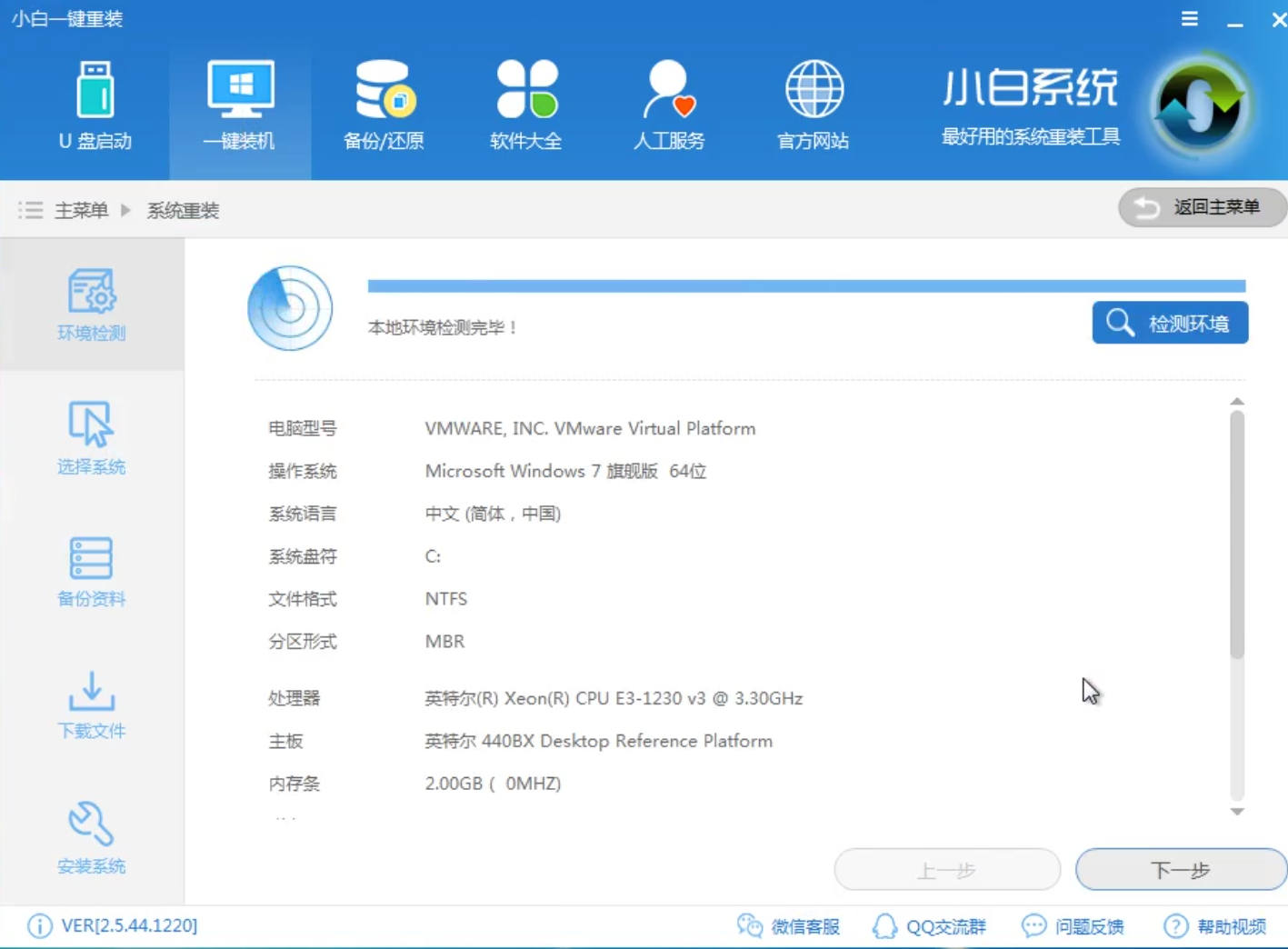
重装系统(图5)
在检测完毕之后,我们点击“下一步”。
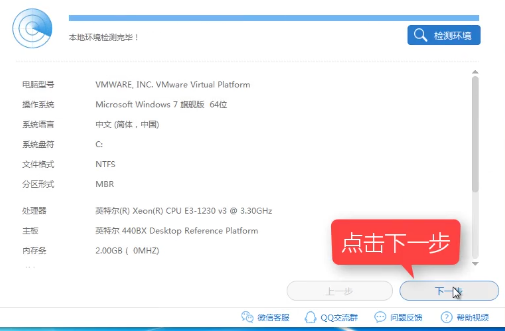
重装系统(图6)
在提供的系统列表中,选择需要安装的系统。
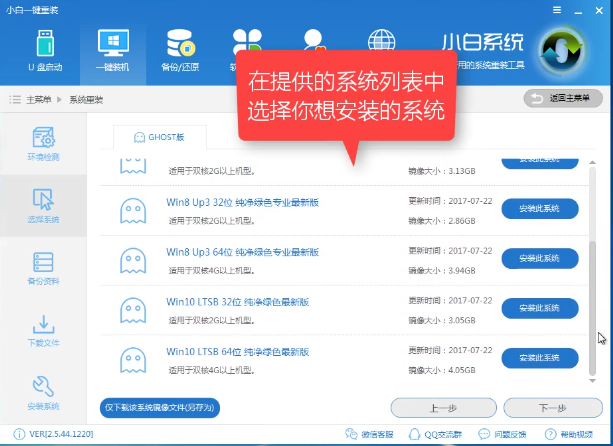
重装系统(图7)
可以在左下角点击按钮,把系统镜像保存到其它位置。
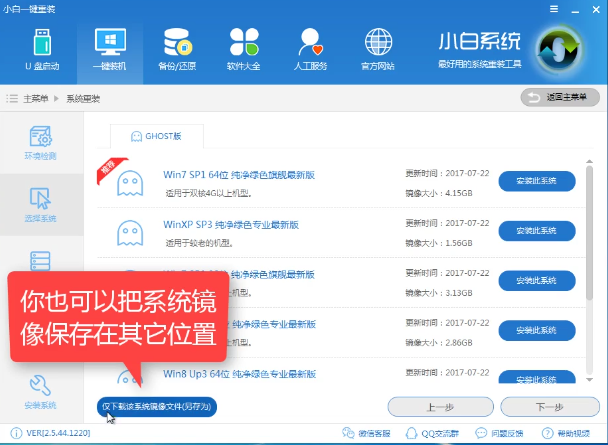
重装系统(图8)
点击后,跳转到该界面,进行系统镜像存放。
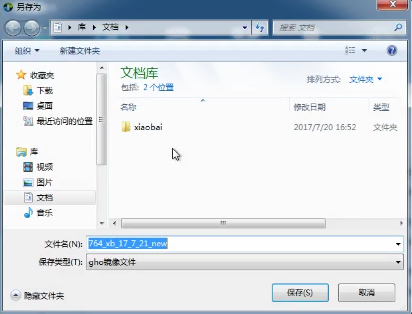
重装系统(图9)
选择win10系统,然后安装此系统。
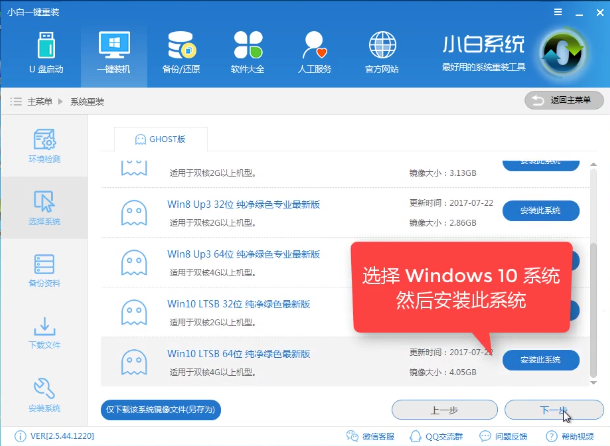
重装系统(图10)
对于备份文件,可以全选或者是单选。选择完毕后,点击下一步。
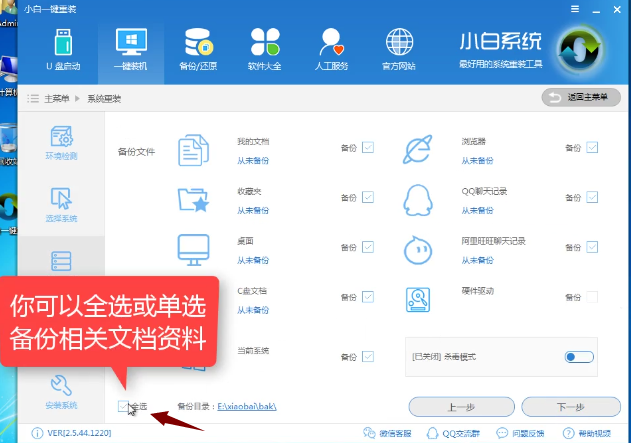
重装系统(图11)
在弹出该对话框时,选择安装系统。
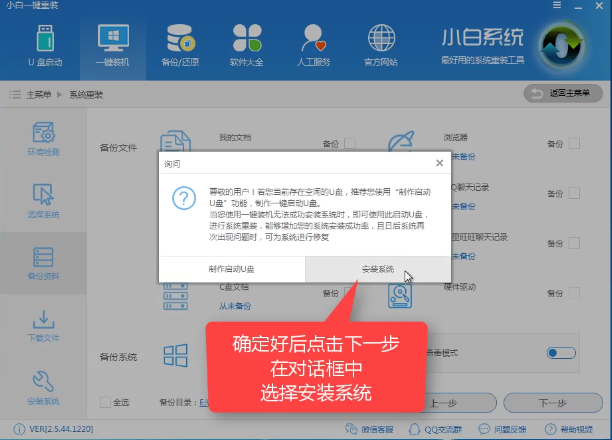
重装系统(图12)
系统在下载中,请耐心等待。
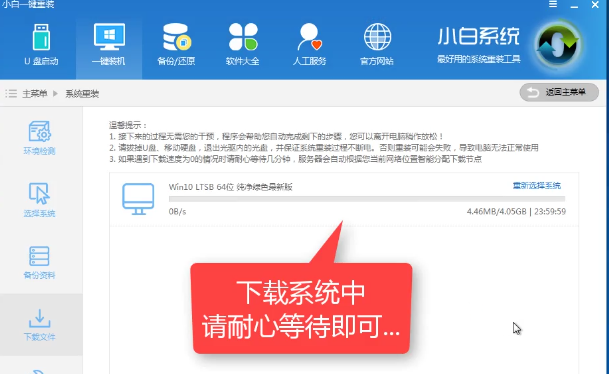
重装系统(图13)
当下载完成之后,点击立即重装。
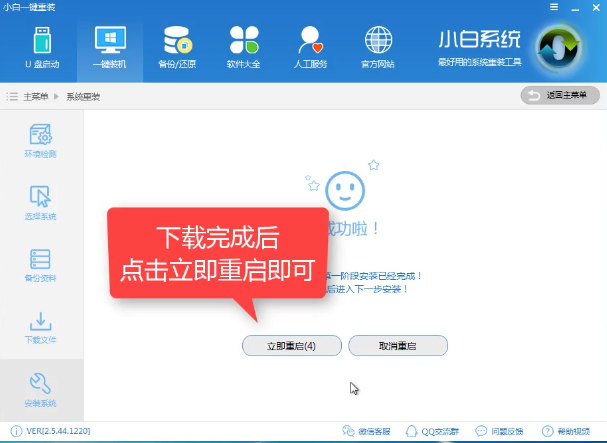
重装系统(图14)
电脑进入系统重启画面,

重装系统(图15)
按快捷键(具体的快捷键,根据电脑牌子去网上搜索),进入选择启动的操作系统,这里
使用方向键,选择第二个,按回车键确定。
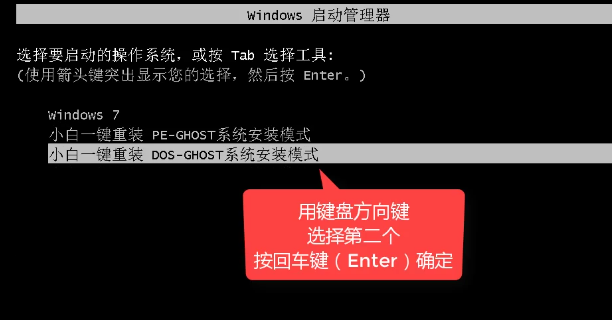
重装系统(图16)
正在解析镜像中,稍等即可。
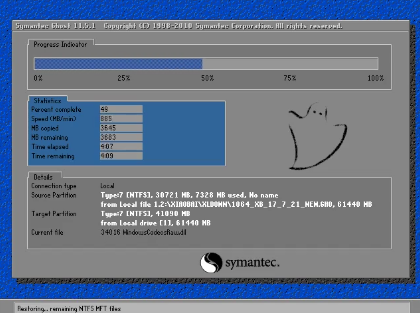
重装系统(图17)
解析完毕,进行系统启动中,
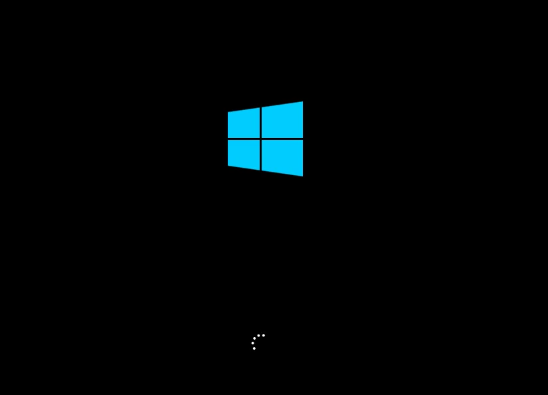
重装系统(图18)
进入到系统锁屏画面,点击即可进入win10界面
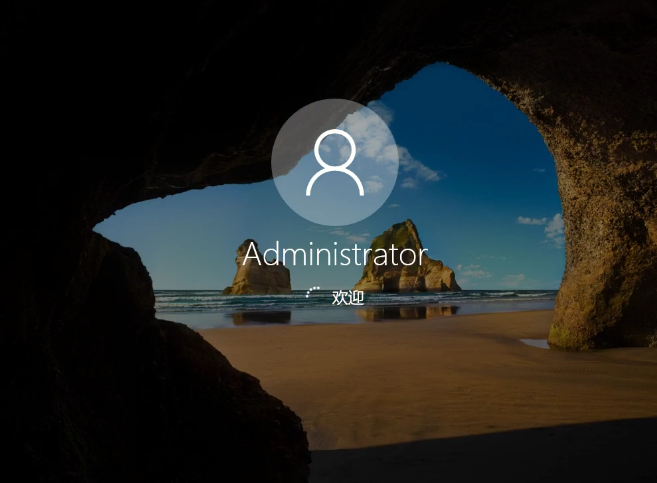
重装系统(图19)
进入win10桌面,win10重装系统完成。
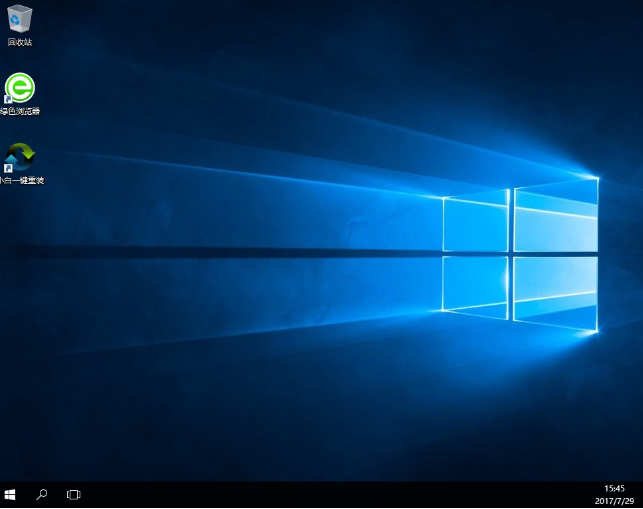
重装系统(图20)
好了,以上就是怎么重装电脑系统的全部教程,是不是很简单,对于以上有什么不懂得,可以询问小编哦。
猜您喜欢
- 小编教你们开机怎么进入bios..2017/08/05
- 小编详解win8安装教程图解2019/01/29
- 剑灵截图,详细教您剑灵怎么截图..2018/05/08
- 如何用老毛桃工具重装笔记本系统win7..2016/11/20
- excel函数,详细教您excel中mode函数的..2018/10/09
- 内存卡读不出来2016/11/03
相关推荐
- u盘提示格式化不了怎么办 2016-11-03
- 老司机教你联想笔记本如何使用u盘装系.. 2018-11-22
- 内存不能为read,详细教您内存不能为re.. 2018-09-01
- 该文档未能打印,详细教您该文档未能打.. 2018-09-03
- 内存卡读不出来怎么办,详细教您手机内.. 2018-06-19
- qq截图,详细教您qq快捷截图 2018-05-08




 粤公网安备 44130202001059号
粤公网安备 44130202001059号