小白教你制作u盘启动盘
- 分类:win8 发布时间: 2017年10月05日 16:00:00
怎么制作u盘启动盘?我们要使用U盘安装系统,制作u盘启动盘是必不可少的一步,我们需要制作好的启动盘来进入PE系统将系统镜像安装上。
小编理解到大家都需要制作u盘启动盘的方法,今天推荐的这个软件都特别适合我们使用,鉴于最近想知道这个方法的朋友越来越多,小编在这里就要把制作u盘启动盘的方法分享给大家了。
制作u盘启动盘
我们打开下载好的小白一键重装系统软件,点击【u盘模式】
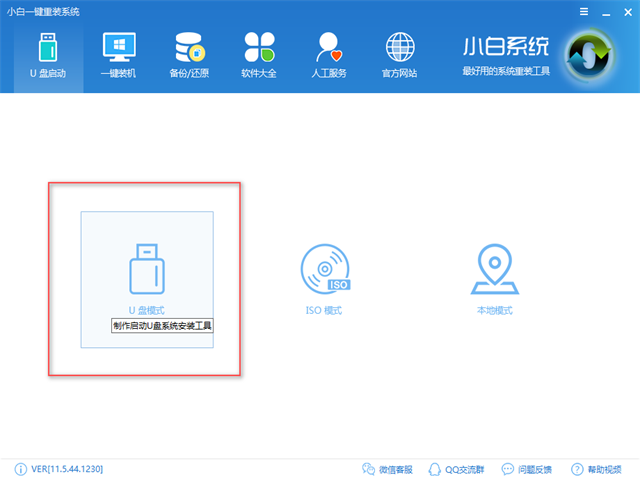
制作启动盘(图1)
选择要制作的U盘,如果你插入多个U盘,要注意一下,不要选错了
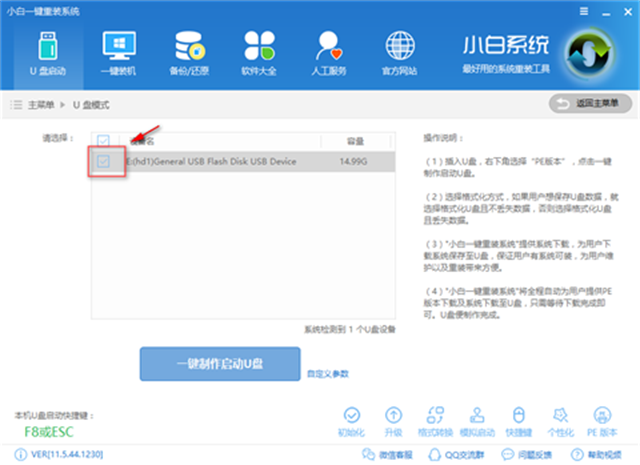
制作启动盘(图2)
下一步点击【一键制作启动U盘】,此时你还会看到左下角提示你电脑bios启动快捷键
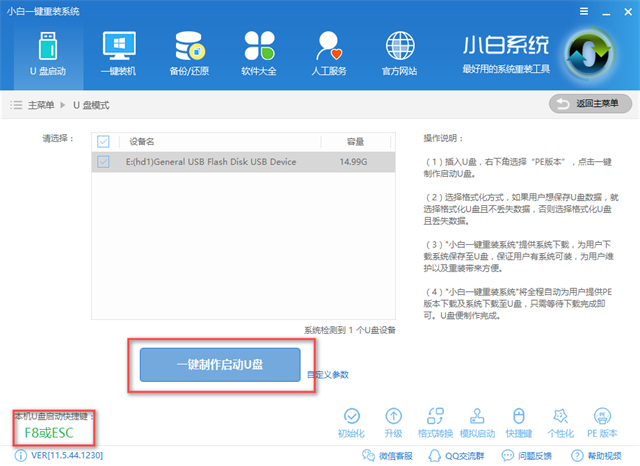
制作启动盘(图3)
推荐选择bios启动即可,
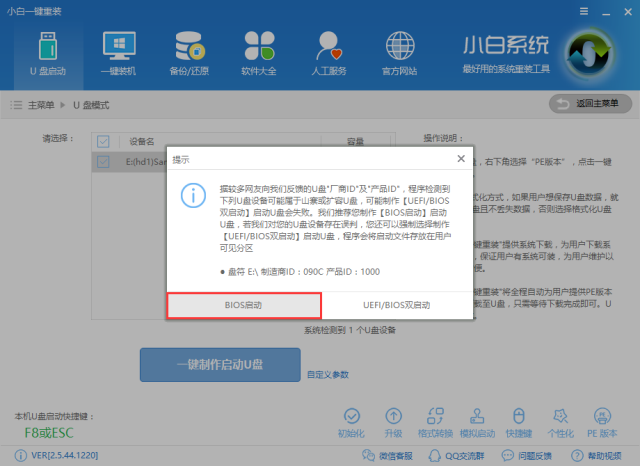
制作启动盘(图4)
提示选择PE的版本,我们选择高级版就好了,功能更加齐全,详细可点查看说明了解,选完点击确定
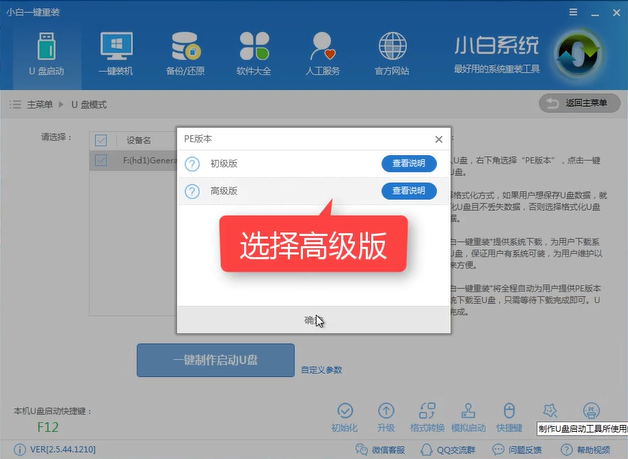
制作启动盘(图5)
选择格式化方式,选择并确定【格式化U盘且不丢失数据】
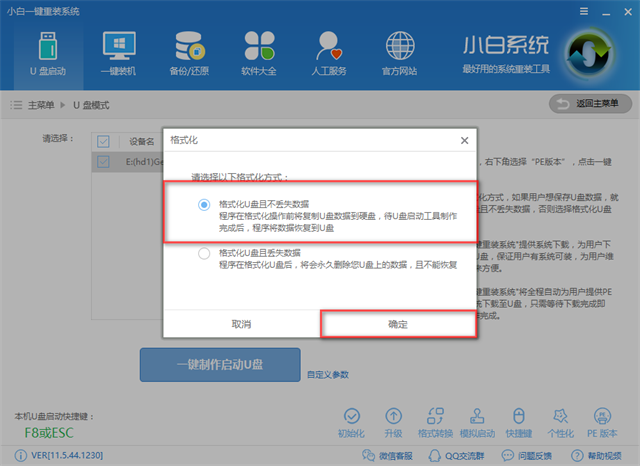
制作启动盘(图6)
选择系统,我们可以在这里看到从xp到win10的系统应有尽有,勾选所需系统,点击【下载系统且制作U盘】
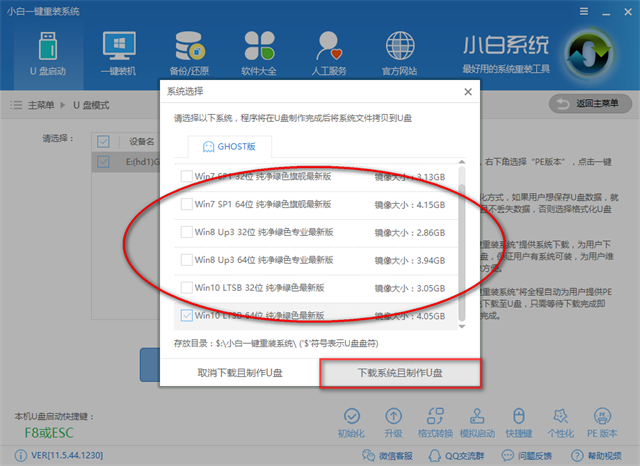
制作启动盘(图7)
如果你想要自行准备系统镜像的,可以点击【取消下载且制作U盘】
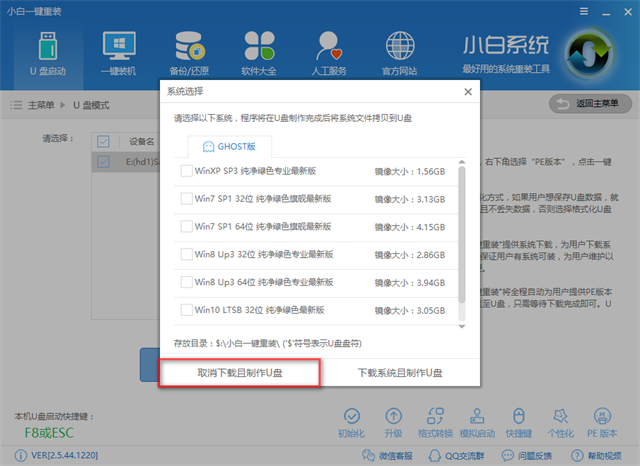
制作启动盘(图8)
软件将开始下载所需文件并制作PE系统,下载的速度受本地网络影响
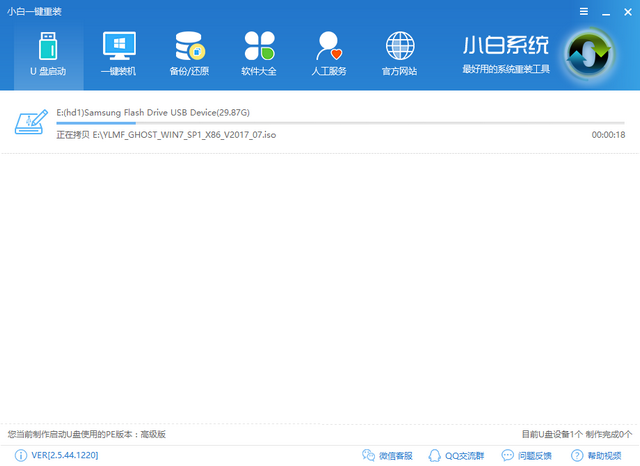
制作启动盘(图9)
如果是制作失败的建议先手动格式化U盘在来制作,失败的概率是非常低的。
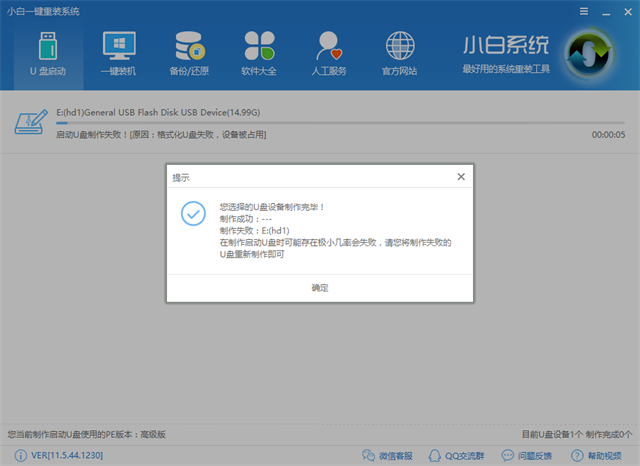
制作启动盘(图10)
制作完成后我们可以看到提示,左下角也有提示制作完成点击确定,完成后
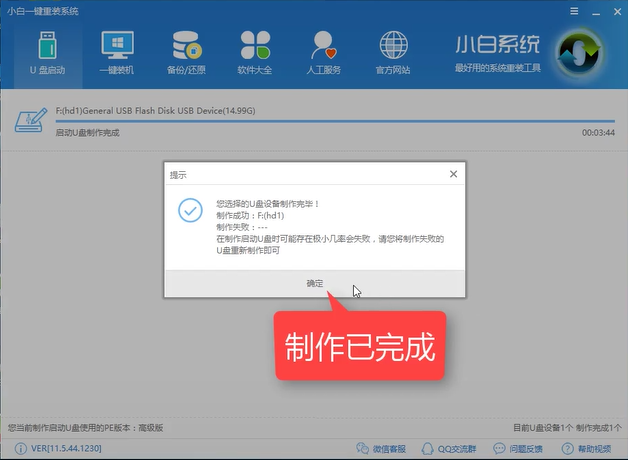
制作启动盘(图11)
完成后 我们点击【模拟启动】
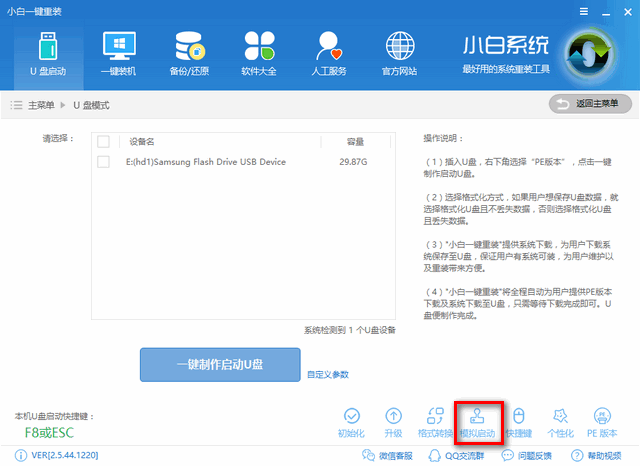
制作启动盘(图12)
可以进入PE则表示制作成功了。
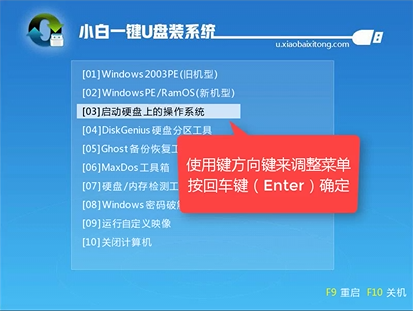
制作启动盘(图13)
以上就是制作u盘启动盘的详细教程了,希望可以帮助到大家,感兴趣的朋友也可以前往官网了解更多功能。
猜您喜欢
- 如何禁用Win8/Win8.1的Modern锁屏功能..2014/10/08
- 开机鸣叫声判断电脑无法正常启动故障..2013/06/02
- 怎么制作xp系统U盘呢?2017/07/30
- 怎样刷bios,详细教您如何快速成功刷bi..2018/01/12
- 无线鼠标接收器坏了怎么办..2016/10/20
- U盘下载安装windows8系统的教程..2021/11/04
相关推荐
- 软件打不开,详细教您解决软件打不开的.. 2018-09-04
- 固态硬盘,详细教您固态硬盘和机械硬盘.. 2018-04-12
- 详解电脑内存不足怎么办 2018-11-30
- 最新深度win764位纯净版系统下载.. 2016-12-05
- 磁盘空间不足,详细教您电脑磁盘空间不.. 2018-06-21
- 详细教您电脑启动不起来怎么办.. 2018-10-24




 粤公网安备 44130202001059号
粤公网安备 44130202001059号