小编教你解决电脑突然没声音
- 分类:win8 发布时间: 2017年10月17日 18:00:03
有时候我们玩笔记本电脑时会遇到玩着玩着突然没声音了,别着急地认为自己的声卡坏了,要先看看硬件的接口,再看软件,找到问题所在,才能够解决问题,具体的操作步骤,来看看小编的这篇电脑突然没声音的操作教程。
网友们有没有遇到过这种电脑用着用着突然就没有声音了的情况呢?即使是将电脑系统的音量调到最大值也听不到一点儿声音。在不知道引起故障的原因的情况下,怎么解决这个问题呢?是的,我们的找到原因才能够解决问题不是吗?下面小编就给大家解说电脑突然没声音的原因以及解决的方案。
电脑突然没声音图解教程
win + R 打开运行,输入“control”,打开控制面板。
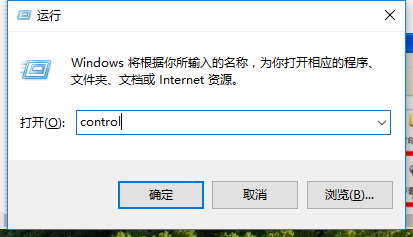
电脑(图1)
找到并打开“声音和音频设备”
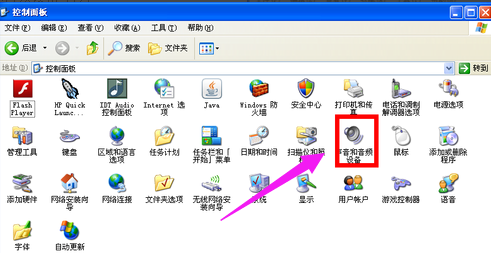
电脑(图2)
看看“滚动条”是不是灰色的,如果是灰色的那就继续往下看,不是看看就“温馨提示”。
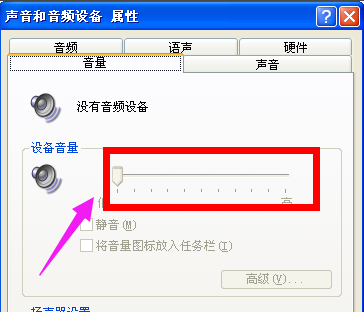
电脑(图3)
没有驱动精灵就要在网上搜索并下载驱动精灵
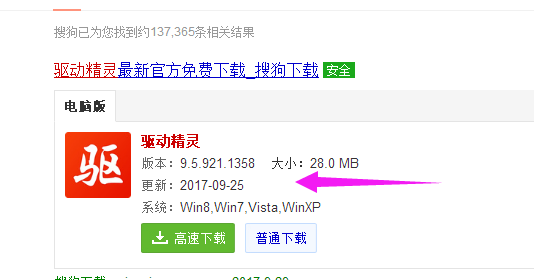
电脑(图4)
安装后,点击打开。
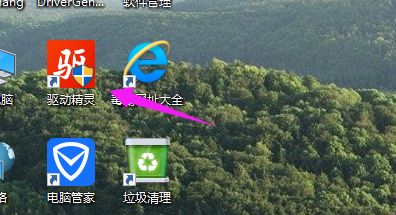
电脑(图5)
在上面选项菜单中,选择“硬件检测”待检测完毕之后,点击“声卡”。
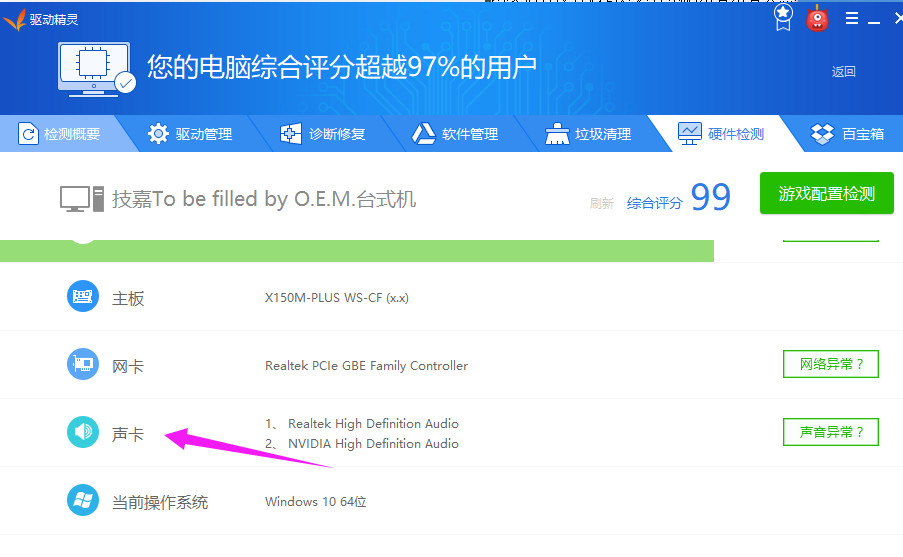
电脑(图6)
弹出界面,点击“立即修复”
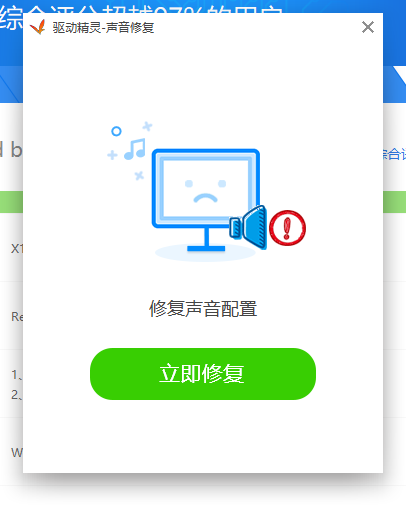
电脑(图7)
等待驱动精灵修复。
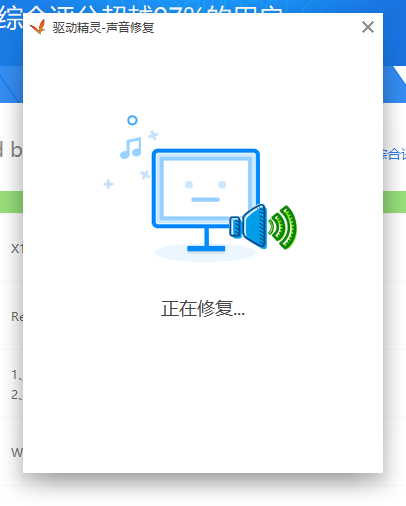
电脑(图8)
点击“修复完成”,关闭驱动精灵。
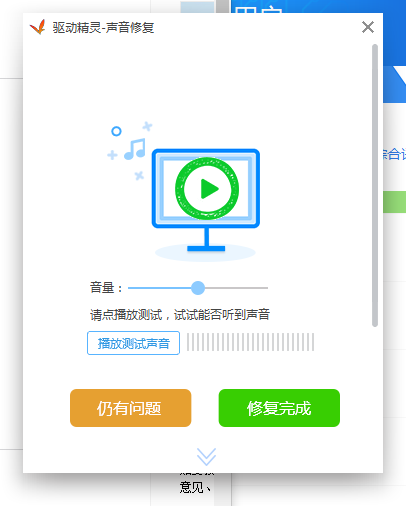
电脑(图9)
查看“声音和音频设备”滚动条是不是可以控制了
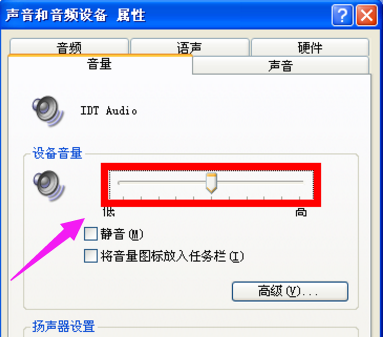
电脑(图10)
以上就是电脑突然没声音的其中的一种解决方法,其它问题的解决方案可以在“小白一键重装系统”的官网上查看到。由于时间的关系,小编这里就不一一讲述了。
猜您喜欢
- 电脑音量图标不见了,详细教您电脑音量..2018/03/29
- 电脑时间不对怎么调2019/12/27
- 详解电脑屏幕出现条纹怎么办..2018/12/21
- 详细说说win7和win8区别在哪2017/04/14
- win732位和64位的区别2017/03/28
- win8专业版激活工具,详细教您激活工具..2018/05/17
相关推荐
- 保存快捷键,详细教您保存快捷键是什么.. 2018-07-12
- 双屏显示,详细教您双屏显示器怎么设置.. 2018-04-24
- 技术编辑教您手机无法连接电脑怎么办.. 2018-12-17
- 小编教你如何给电脑设置开机密码.. 2017-08-23
- 教你电脑没声音了如何恢复.. 2019-03-18
- 安装win7英文版操作系统图文教程.. 2016-11-17




 粤公网安备 44130202001059号
粤公网安备 44130202001059号