小编教你电脑无线网卡驱动怎么安装
- 分类:win8 发布时间: 2017年10月23日 14:00:25
无线网卡就是既能接受无线信号,又能发射无线信号的网络设备,而无线网卡就需要安装无线网卡驱动。那么无线网卡驱动怎么安装呢?有些网友不知道该怎么操作,其实方法很简单。小编给大家讲解一下关于如何安装无线网卡驱动,希望大家喜欢!
现在很多人都喜欢用无线上网,如果您是使用无线网卡的话,首先需要安装无线网卡驱动。可能这个安装驱动的操作对于一些网友们来说有点难度,那么无线网卡驱动怎么安装?这里给大家分享无线网卡驱动安装的图文教程,详细的介绍下安装无线网卡驱动的步骤。
电脑无线网卡驱动怎么安装图文教程
首先记住无线网卡的型号,然后到网上搜索该型号的驱动,下载后解压。
将无线网卡插入计算机的USB接口,弹出“新硬件向导”对话框。

无线(图1)
如果没有提示,右击“我的电脑”图标,选择“属性”。
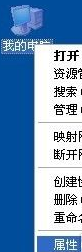
无线(图2)
切换到“硬件”,点击“设备管理器”按钮
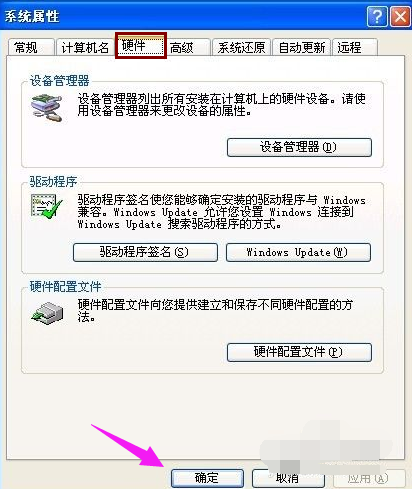
无线(图3)
点击“操作”菜单中的“扫描检测硬件改动”,跳出“发现新硬件”的对话框
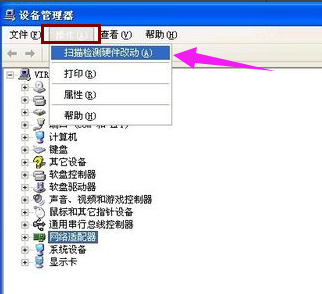
无线(图4)
选择“否,暂时不”,点击“下一步”继续
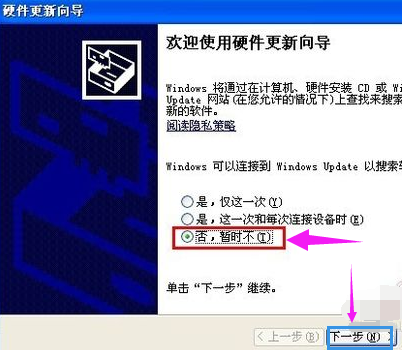
无线(图5)
选择“从列表或指定位置安装”,“下一步”。
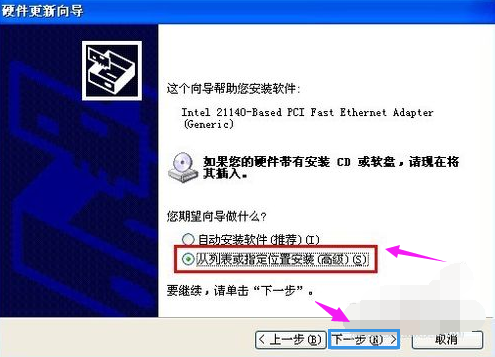
无线(图6)
选择一种硬件类型。在列表中选择“网络适配器”,下一步继续。
选择“不要搜索。我要自己选择要安装的驱动程序”,下一步
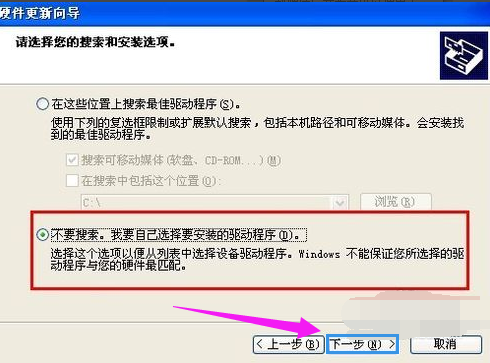
无线(图7)
点击“从磁盘安装”
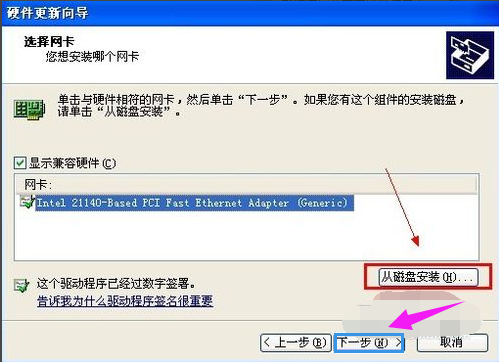
无线(图8)
打开“从磁盘安装”对话框,单击“浏览”按钮,定位到存储无线网卡驱动的位置,选中解压出来的文件夹,单击“确定”按钮。
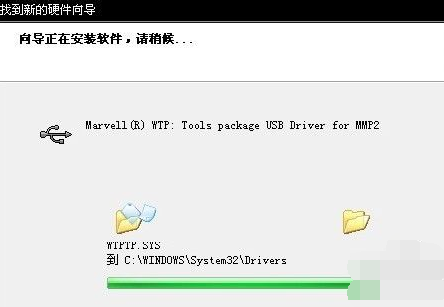
无线(图9)
返回“您想安装哪个网卡”界面,选中名称最长的一项,单击“下一步”继续。
进入“向导正在安装软件,请稍候...”界面,安装过程中会弹出提示“这个软件没有通过 Windows 验证”,单击“仍然继续”按钮即可。
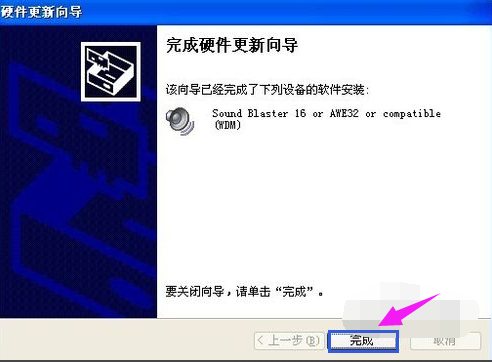
无线(图10)
以上就是电脑无线网卡驱动怎么安装的操作步骤了。
猜您喜欢
- u盘文件夹无法删除怎么办2016/11/07
- Win8如何在桌面上显示“我的电脑”图..2017/12/20
- cdma是什么网络,详细教您cdma是什么网..2018/08/02
- u盘病毒专杀工具usbcleaner教程..2016/10/22
- 怎么防止别人蹭网制作图文详解..2018/09/05
- 装机配置单,详细教您电脑装机配置单是..2018/03/31
相关推荐
- 金士顿u盘修复工具怎么用 2016-10-20
- win7纯净版和旗舰版的区别是什么呢?.. 2016-12-31
- 如何重装电脑win8系统教程 2022-05-18
- windowsxp装双系统win7图解教程.. 2016-11-20
- 显卡温度,详细教您显卡温度过高怎么办.. 2018-07-03
- 手把手教你电脑出现0x0000008e蓝屏代.. 2018-11-24




 粤公网安备 44130202001059号
粤公网安备 44130202001059号