电脑thinkpad怎么进入bios制作图文详解
- 分类:win8 发布时间: 2017年10月30日 18:00:32
BIOS其主要功能是为计算机提供最底层的、最直接的硬件设置和控制。不同机型的笔记本,进入BIOS的热键也不同。今天就给大家说说thinkpad进入bios的方法,下面就来看看进入联想lenovo ThinkPad的BIOS设置程序的相关热键吧,希望对大家有所帮助。
不同机型的联想thinkpad的笔记本,进入bios的热键也会有所不同,下面就是进入联想thinkpad的bios设序的相关热键,不过大部分都是“Press F1 for ThinkPad BIOS Setup Utility”时,按下F1键,将会进入bios 设置界画。的提示,那么具体的一些操作,来看看下文吧。
thinkpad怎么进入bios图文教程
在开机或重启的Lenovo画面自检处,快速、连续多次按键盘的“F1”按键,即可进入bios界面。
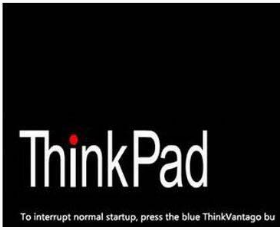
进入bios电脑图解-1
键盘的“F1”按键所在位置,在键盘的左上角区域
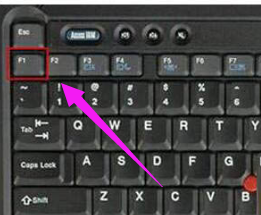
联想电脑图解-2
部分机型在开机就不停的敲击回车键(Enter),会出现一个功能菜单,有15秒时间选择需要的功能。
当我们对电脑的BIOS设置完成以后,可以按键盘上的“F10”保存当前配置并且退出BIOS程序
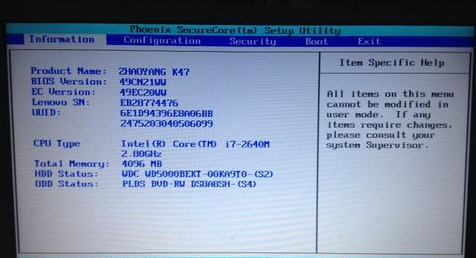
联想电脑图解-3
最后,先中“YES”,按键盘上的“Enter”键就可以了。
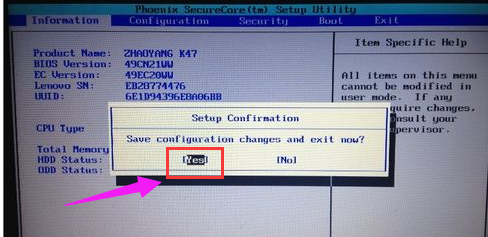
联想电脑图解-4
1.ThinkPad 315ED
开机后,当看到屏幕上出现ThinkPad标志时,快速按下F2键即可进入BIOS。
2.ThinkPad 365X/XD系列
ThinkPad 380系列
ThinkPad 560系列
ThinkPad 600系列
ThinkPad 755系列
ThinkPad 760系列、765系列
ThinkPad 770系列
针对上述系列的本本,可以在开机时按住F1键不放,直到屏幕上出现Easy Setup画面为止。
3.ThinkPad 240系列
ThinkPad 390系列
ThinkPad 570系列
ThinkPad i 系列 1400
ThinkPad i 系列 1200
ThinkPad A 系列
ThinkPad T 系列
ThinkPad X 系列
ThinkPad R 系列
开机后,当看到屏幕上出现ThinkPad标志时,快速按下F1键即可进入BIOS。
关于thinkpad进入bios的操作流程,小编就介绍到这里,更多精彩的教程尽在“小白一键重装系统”网站上,需要的用户可以前去查看。
猜您喜欢
- boot bcd 0xc000000e,详细教您解决重..2018/02/05
- 联想bios设置u盘启动图文教程..2017/10/11
- 笔者教你组装电脑主要配置有哪些..2018/12/15
- U盘格式化|详细教您windows无法格式化..2017/12/25
- win7安装步骤详解2017/04/15
- U深度安装操作系统图解过程..2016/12/05
相关推荐
- 怎样刷bios,详细教您如何快速成功刷bi.. 2018-01-12
- bios,详细教您华硕主板怎么进入bios.. 2018-06-19
- u盘恢复工具使用方法 2016-10-29
- 酷睿i3和i5的区别,详细教您酷睿i3和i5.. 2018-08-18
- windows7重装系统图文教程 2017-04-27
- cpu超频,详细教您CPU如何超频.. 2018-07-13




 粤公网安备 44130202001059号
粤公网安备 44130202001059号