电脑教程_电脑如何隐藏任务栏图标
- 分类:win8 发布时间: 2017年11月01日 00:00:10
有时候,电脑运行的东西多了,通知栏的软件图标也许会全部显示在通知栏,隐藏美观和电脑运行速度。桌面下面任务栏右边的图标很多,程序使用多啦有时候占用很多地方,怎样可以把不常用的图标隐藏起来呢。那么如何隐藏任务栏图标呢?下面,小编就来说说隐藏任务栏图标的操作流程。
只要是运行的任务都会在任务栏中显示,运行的程序有些会在任务栏显示图标,有些程序不常用需要对其进行隐藏,也会有不想让人看到打开了什么软件的时候,那么该怎么去隐藏任务栏图标呢?这里小编就教大家怎么设置才能让任务栏的图标隐藏起来。
电脑如何隐藏任务栏图标图文教程
点击桌面上的【控制面板】
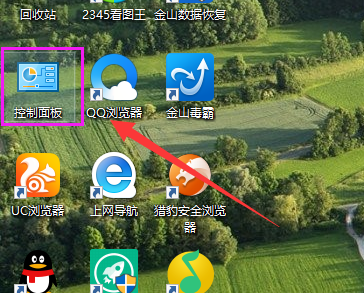
隐藏图标电脑图解-1
需要切换成“类别”的查看方式,然后点击【外观和个性化】。
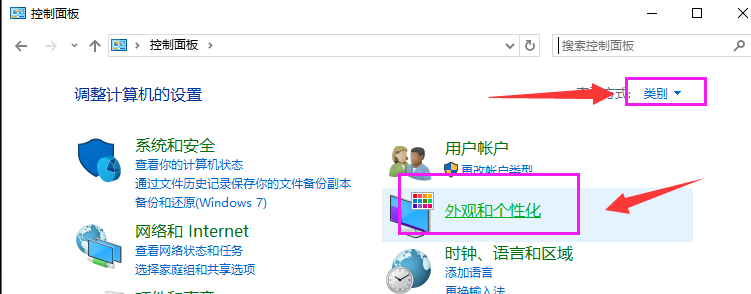
任务栏电脑图解-2
点击“任务栏和开始菜单”里面的【自定义任务栏上的图标】
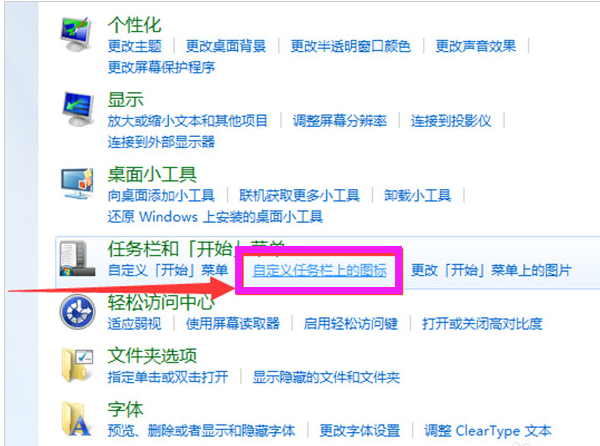
任务栏电脑图解-3
点击“通知区域”后面的【自定义】。
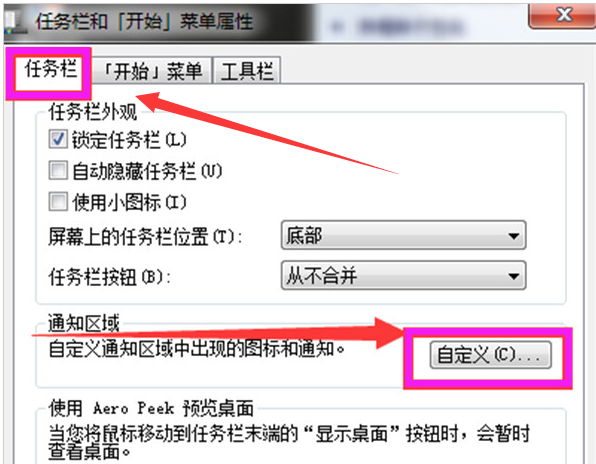
任务栏电脑图解-4
取消“始终在任务栏上显示所有图标和通知”前面的勾选,要不然所有的设置区域都显示在灰色不可操作状态下。
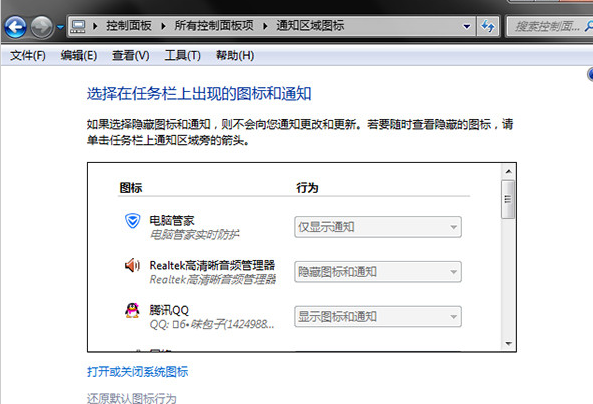
隐藏任务栏电脑图解-5
一个个找到软件图标,在图标的后面设置“行为”,也就是显示或者隐藏图标的行为。这里有三个行为:仅显示通知、显示图标和通知、隐藏图标和通知,不需要的软件就可以设置隐藏图标和通知,需要的可以设置显示通知或者显示图标和通知。
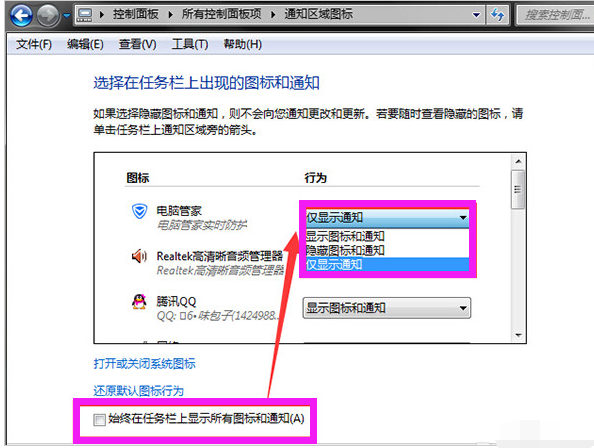
任务栏电脑图解-6
还有一种简单的方式,就是直接右击桌面下面的任务栏,选择【属性】直接打开相关界面,依旧是在“任务栏”界面开始上面的操作就可以的。
以上就是隐藏任务栏图标的操作流程了,希望该教程能够给那些有这方面需要提供帮助。
猜您喜欢
- 用键盘控制鼠标的方法2020/01/09
- 应用程序未安装,详细教您安卓系统应用..2018/08/10
- 密钥,详细教您word2003激活密钥..2018/05/22
- 显示屏闪烁,详细教您电脑屏幕闪烁怎么..2018/05/16
- 电脑黑屏死机怎么办2021/01/28
- 电脑开不了机的原因,详细教您电脑开不..2018/08/22
相关推荐
- u盘启动盘装系统原理 2016-10-25
- 怎么截图,详细教您魅族mx6怎么截图.. 2018-06-28
- 笔记本装苹果系统,详细教您笔记本怎么.. 2018-01-22
- 详细教您u盘读写速度多少是正常的.. 2018-11-21
- 电脑连不上网,详细教您电脑连不上网怎.. 2018-04-10
- 电脑关机蓝屏,详细教您如何修复电脑问.. 2018-02-01




 粤公网安备 44130202001059号
粤公网安备 44130202001059号