在虚拟机中使用u盘装系统教程
- 分类:win8 发布时间: 2017年11月08日 16:00:00
你们知道在虚拟机中使用u盘装系统吗?一听到这句话以后,很多网友都认为在虚拟机中使用u盘装系统是非常困难的事情,其实在虚拟机进行u盘安装系统是非常简单,那么废话不多说,下面就是具体的在虚拟机进行u盘安装系统步骤。
打开VMware Workstation虚拟机软件

选择 文件->新建虚拟机
您希望使用什么样的配置:选择典型推荐 单击下一步
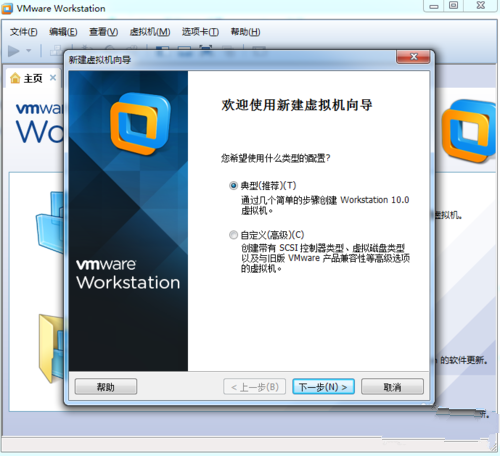
选择 稍后安装操作系统(创建的虚拟机讲包含一个空磁盘)
单击下一步
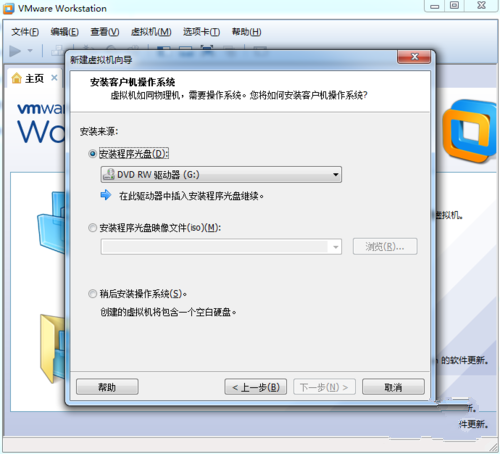
选择你要安装的windows系统版本
单击下一步
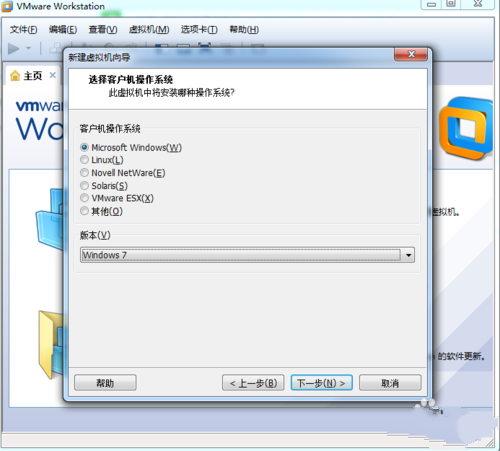
设置你要创建虚拟机的名称和保存的路径
单击下一步
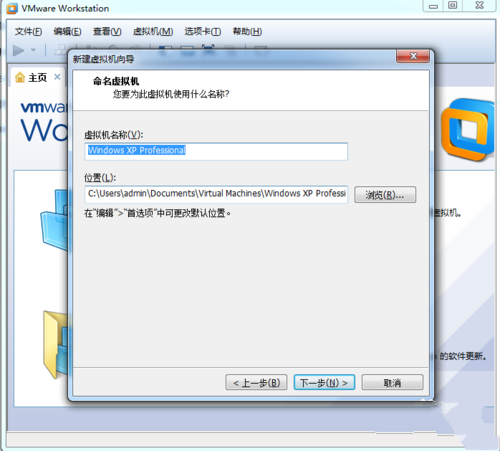
设置为虚拟机分配的硬盘大小
然后单击下一步
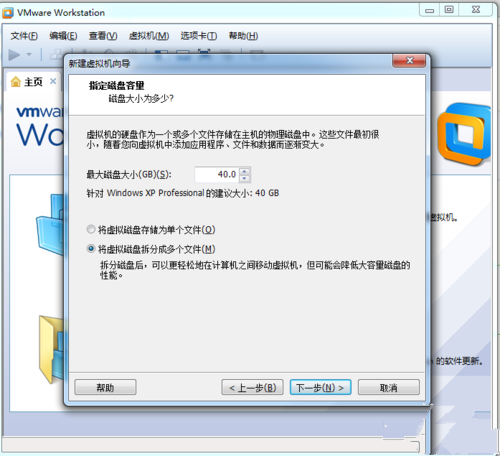
这里可以设置你为虚拟机分配的硬件资源,直接单击完成也可以
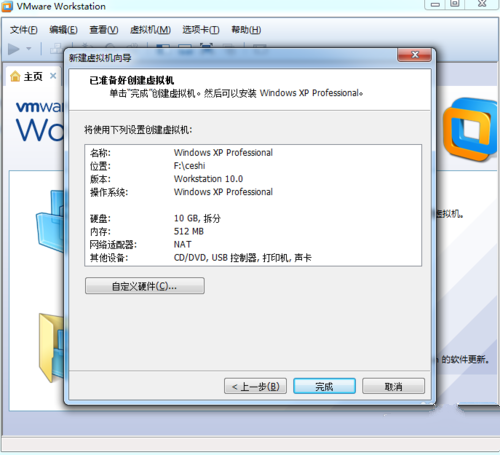
单击编辑虚拟机设置
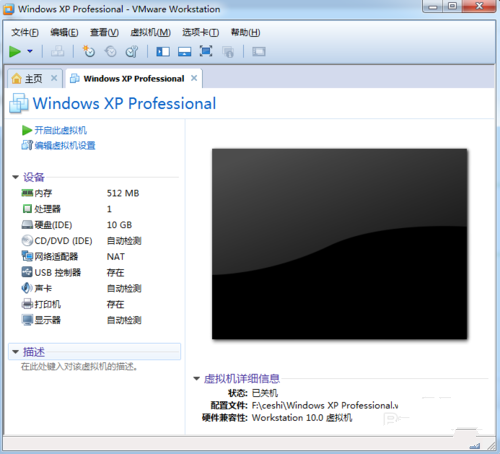
插入我们的U盘pe系统
按照图片指示去操作
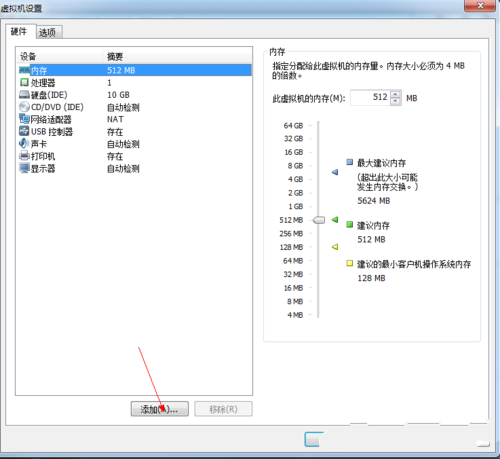
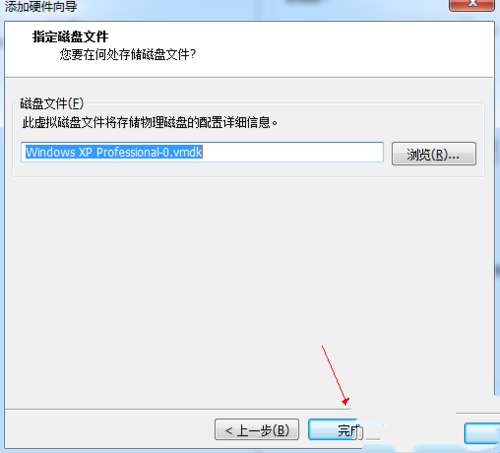
启动客户机进入BIOS设置 单击虚拟机菜单->电源- >进入bios模式
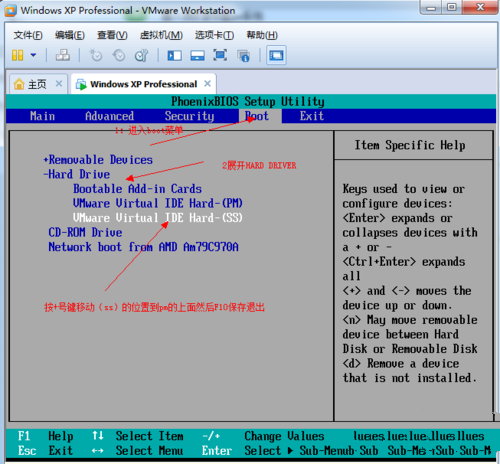
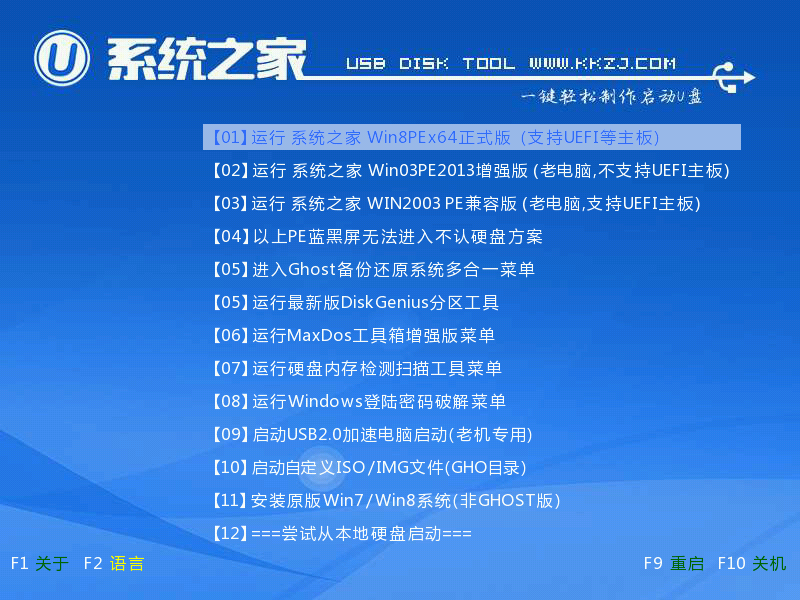
以上就是小编给你们介绍的在虚拟机中使用u盘装系统教程,说实话小编早就已经习惯了每天遇到各种各样的问题,但是如果大家还是觉得这个在虚拟机进行u盘安装系统的方法不错的话,尽管将这篇教程收藏起来哦,以后就再也不怕电脑遇到这个问题了。
猜您喜欢
- WIN7系统32位安装盘制作方法..2016/12/07
- 电脑店u盘启动盘制作工具2016/10/29
- 为你解答电脑截图快捷键有哪些..2019/01/15
- 电脑死机大全2013/03/10
- 制作u盘winpe系统盘教程2017/08/05
- 正版win7旗舰版64位安装教程..2017/01/07
相关推荐
- 教你台电平板电脑怎么样 2018-11-30
- 安装windows7官方纯净版教程 2016-11-12
- 手把手教你如何从硬盘安装深度技术系.. 2016-11-15
- 深度技术Ghost windows7 64位专业版系.. 2017-05-17
- win7英文原版系统下载 2016-12-05
- win8系统一键重装的详细介绍.. 2021-11-15




 粤公网安备 44130202001059号
粤公网安备 44130202001059号