Windows8如何隐藏桌面图标?电脑教程:设置技巧
- 分类:win8 发布时间: 2017年11月10日 12:01:24
我们在使用win8系统的过程中,有的小伙伴为了让系统桌面看起来更加简洁清爽,便会设置把桌面上多余的图标给隐藏起来,不过有的小伙伴还不知道该怎么执行这个操作,其实方法很简单,下面小编就给大家分享一下Win8系统隐藏桌面图标的方法技巧。
出于保护隐私或者安全的目的,一些用户习惯将桌面的一些图标隐藏起来,如果将其放到其它的位置就闲的有些不方便了,因为用户自己还要查看和使用这些图标的,怎么样才能让Win8隐藏的桌面图标显示出来呢?下面,小编就跟大家解析一下如何将win8桌面图标隐藏起来。
Windows8如何隐藏桌面图标
在桌面空白处,点击右键,弹出菜单属性
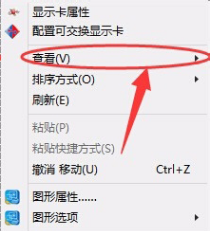
隐藏图标电脑图解-1
点击查看,将“显示桌面图标”一项的勾去掉。
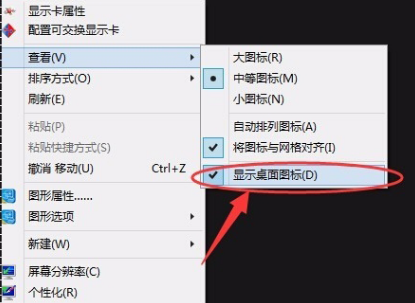
桌面电脑图解-2
去掉之后,再查看桌面,图标都消失了。
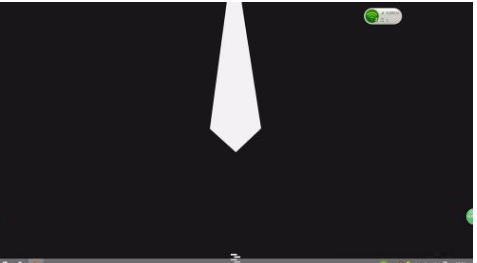
设置隐藏图标电脑图解-3
如果下个显示桌面图标,可以点击屏幕左下方的windows键。
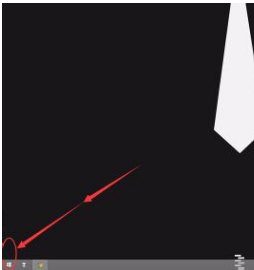
隐藏图标电脑图解-4
进入了metro页面,选择自己所需要的软件。
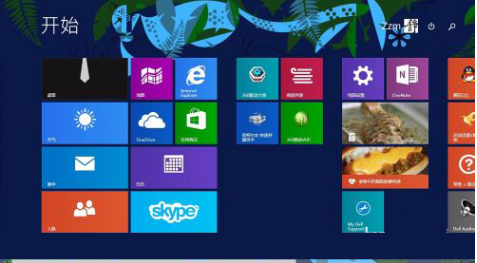
win8电脑图解-5
如果想恢复桌面图标的话,重复上面的操作,将“显示桌面图标”一项重新勾选。
关于win8桌面图标隐藏起来的操作流程,小编就讲到这里了。
猜您喜欢
- 网卡驱动如何安装,详细教您电脑如何安..2017/12/04
- 通用一键重装系统教程2016/10/24
- 华硕x84h网卡驱动,详细教您如何..2017/12/01
- 纯净版win8系统安装教程2021/07/01
- u盘超级加密3000使用教程2016/10/19
- 详细教您全面优化电脑系统..2019/02/15
相关推荐
- 电脑出现蓝屏,详细教您怎么解决电脑出.. 2018-09-10
- 详解安全模式下电脑如何还原系统.. 2019-03-27
- 老九一键重装系统教程 2016-10-28
- 如何解除电脑安全模式,详细教您解除安.. 2017-11-11
- 天翼云盘怎么使用 2021-02-20
- 大白菜u盘重装win8系统教程演示.. 2021-10-31




 粤公网安备 44130202001059号
粤公网安备 44130202001059号