u盘如何设置密码,详细教您如何设置
- 分类:win8 发布时间: 2017年11月28日 16:00:06
u盘是强大的数据资料存储工具,很多人都喜欢将一些重要的文件和数据备份在优盘里,但这也是很不安全的。这时便想到了加密。U盘设密码就可以防止自己的资料被泄露,为了保证U盘的安全性,现在小编来介绍一下如何给我们的U盘设置密码。
U盘携带比较方便,但保存在该盘中的数据内容还不太安全,任何人一旦得到我们的U盘,就会轻易查看到其中的内容;为了保护U盘中的数据,设置u盘密码是必要的,但是如何设置呢?下面跟着小编来为U盘设置访问密码。
u盘如何设置密码
将u盘插入电脑usb接口,找到u盘盘符并右键点击该u盘,点击启用BitLocker。
(如果右键找不到这项,可以点控制面板-BitLocker驱动器加密,选择插入的u盘即可。)
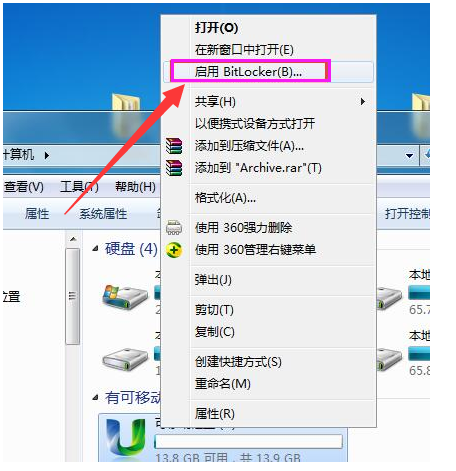
设置密码电脑图解-1
在弹出的BitLocker驱动器加密窗口中,勾选使用密码解锁驱动器,然后输入密码,点击下一步。
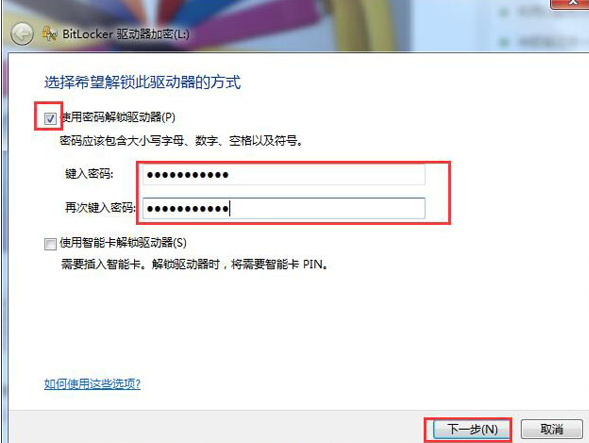
u盘电脑图解-2
选择“将恢复密钥保存到文件”,便能点击“下一步”。
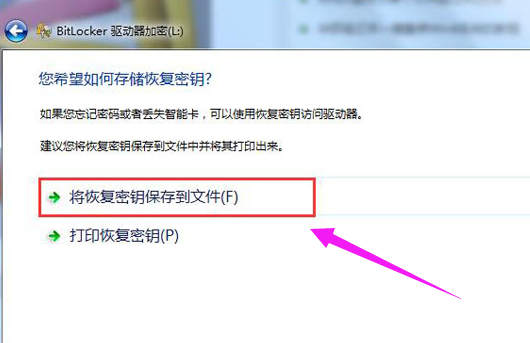
给U盘加密码电脑图解-3
将BitLocker恢复密钥另存为一个文本,找自己存放的位置
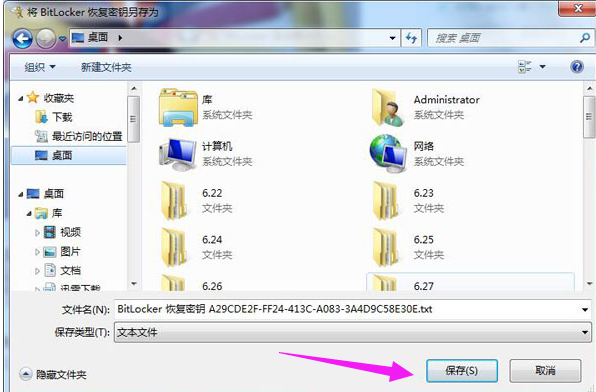
给U盘加密码电脑图解-4
弹出提示窗口,点击“启动加密按钮”
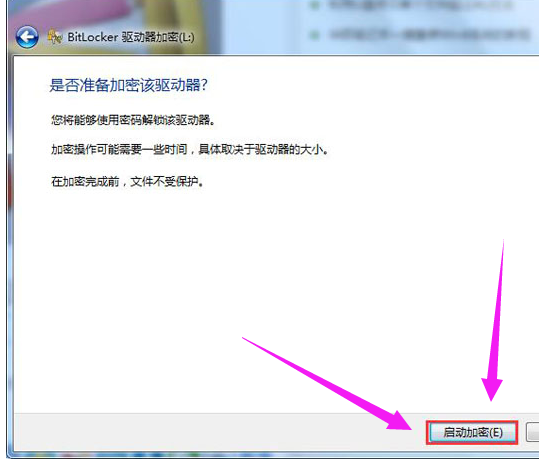
给U盘加密码电脑图解-5
静静等待u盘加密过程,等待加密完成。
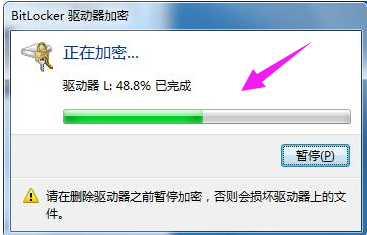
设置密码电脑图解-6
最后显示u盘加密已完成,点击关闭按钮

u盘电脑图解-7
把u盘重新拔插在电脑上时,就会显示让您键入密码才能打开u盘。
(输入密码,点击“解锁”即可)
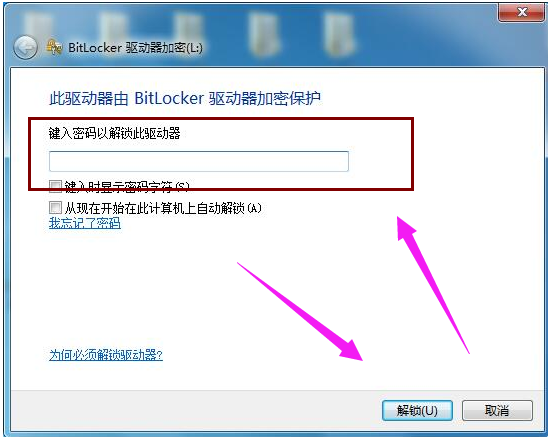
设置密码电脑图解-8
关于u盘如何设置密码,小编就解说到这里,更多精彩的教程尽在“魔法猪重装大师”官网上,可以前去查阅。
猜您喜欢
- 打开网页很慢,详细教您电脑打开网页很..2018/08/18
- 如何查看系统启动项2016/12/03
- 惠普笔记本重装系统,详细教您怎么给惠..2018/05/21
- 微信怎么解绑银行卡,详细教您微信怎么..2018/09/03
- DNF,详细教您怎么解除DNF的安全模式..2018/05/24
- 图文详解dwg文件怎么打开2019/03/27
相关推荐
- 详细教您cad复制快捷键是什么.. 2019-05-04
- 演示win8系统升级win11系统教程.. 2021-10-28
- gta5配置要求,详细教您GTA5最低要求配.. 2018-06-02
- Thinkpad笔记本一键重装win8系统教程.. 2019-12-13
- u盘里面的数据会不会消失,详细教您u盘.. 2018-02-24
- 详细教您硬盘故障怎么修复.. 2018-10-22




 粤公网安备 44130202001059号
粤公网安备 44130202001059号