一键u盘装xp系统,详细教您如何使用U盘装xp系统
- 分类:win8 发布时间: 2017年12月07日 22:00:15
现在不比以前,以前安装一个系统,需要用到光盘来安装,但是现在很多的电脑都没有光驱,也就意味着无法使用光盘安装了,那么我们需要安装系统时,该怎么去安装呢?可以使用U盘装系统啊,下面,小编就以安装xp为例,给大家演示如何使用U盘装xp系统。
虽然微软停止了对WinXP系统的所有支持,不过还是有很多用户情有独钟于WinXP,但是这是不是就意味着,不能够再次使用xp系统了呢?不是的,我们可以通过一些方法来安装xp系统,例如使用U盘装xp系统,如何操作?为此,小编给大家整理了使用U盘装xp系统的教程。
一键u盘装xp系统
安装原版xp准备工作:
1、下载安装大白菜装机版,并且制作一个大白菜u盘启动盘(要求u盘容量大于2GB)
2、从网上下载原版xp系统,将其放在制作好的大白菜u盘启动盘根目录。
3、设置硬盘模式为IDE
4、进入BIOS设置u盘启动为第一启动项
将制作好的大白菜u盘启动盘插入usb接口,然后重启电脑,出现开机画面时,通过使用启动快捷键引导u盘启动进入到大白菜主菜单界面,选择“【02】运行大白菜Win8PE防蓝屏版(新电脑)”回车确认。
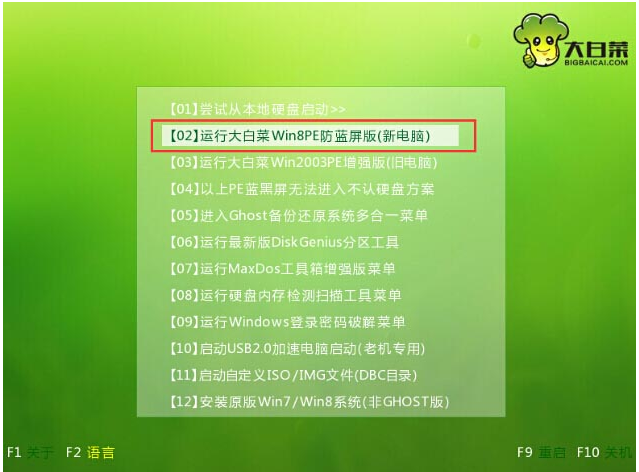
xp电脑图解-1
登录大白菜装机版pe系统桌面,系统会自动弹出大白菜PE装机工具窗口,点击“浏览(B)”进入下一步操作。
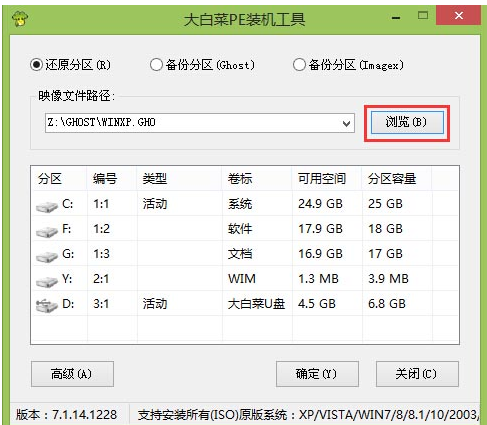
一键电脑图解-2
找到存放在制作好的大白菜u盘启动盘中的原版xp系统镜像包,点击“打开(O)”进入下一步操作。
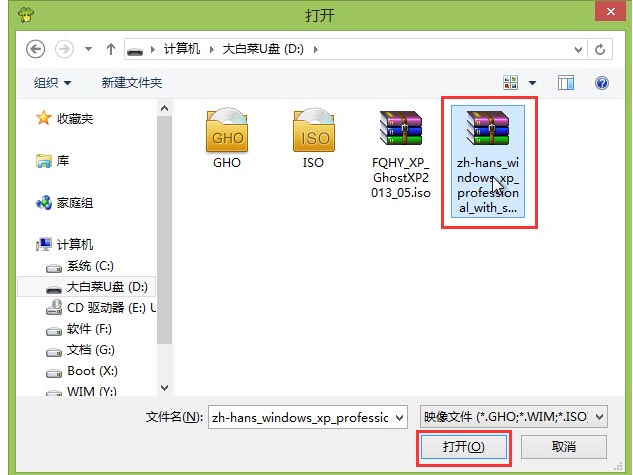
装系统电脑图解-3
选择需要安装原版xp的系统盘,点击“确定(Y)”进入下一步操作。
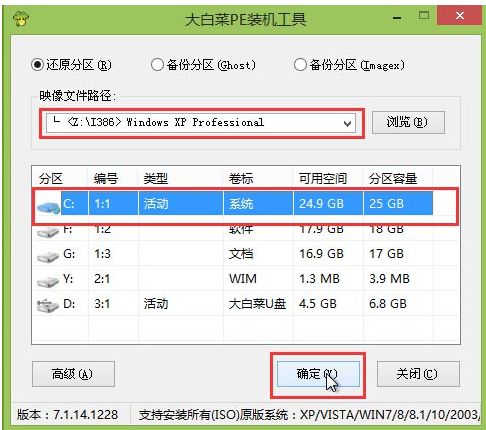
u盘电脑图解-4
输入从网上搜索来的原版xp密匙,点击“确定(Y)”进入下一步操作。
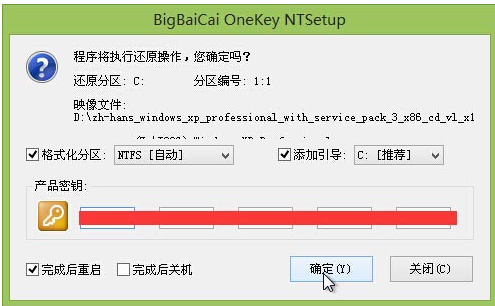
装系统电脑图解-5
耐心等待系统安装完成即可,中途需要点击下一步进入系统安装的步骤,直接点击“下一步”
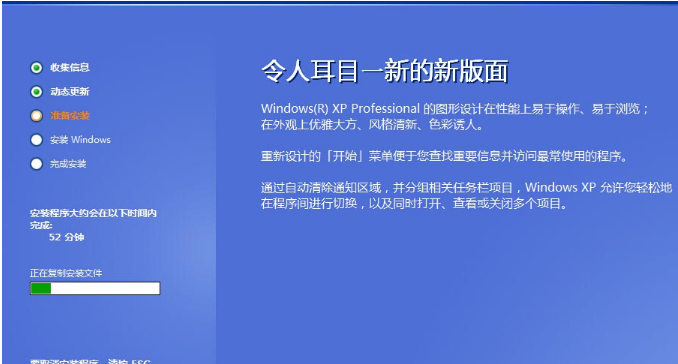
装系统电脑图解-6
以上就是使用U盘装xp系统的教程了。
猜您喜欢
- 小编告诉你uefi启动是什么意思..2017/03/31
- cpu散热器,详细教您cpu散热器哪个好..2018/03/28
- 打印机无法共享怎么办,详细教您修复打..2018/01/24
- 电脑恢复出厂设置会怎么样,详细教您电..2018/06/12
- 电脑花屏死机,详细教您电脑花屏死机怎..2018/06/01
- 远程桌面软件,详细教您如何使用向日葵..2017/12/16
相关推荐
- 三星手机连接不上电脑,详细教您三星手.. 2018-08-29
- bios密码,详细教您如何设置bios密码.. 2018-08-21
- 谷歌为什么打不开,详细教您google浏览.. 2018-08-04
- 处理电脑bak文件怎么打开呢?教你如何.. 2019-07-30
- 关闭端口的方法,详细教您如何关闭电脑.. 2018-03-19
- 怎么制作电脑系统u盘呢? 2017-07-23




 粤公网安备 44130202001059号
粤公网安备 44130202001059号