微星主板怎么设置u盘启动,详细教您微星主板怎么设置u盘启动
- 分类:win8 发布时间: 2017年12月20日 18:00:07
虽然微星品牌的主板使用者很普遍,还生产出笔记本电脑,电脑独立显卡,多媒体播放器等等电子产品。但是微星uefi u盘启动bios设置教程在网上并不多见,这使得很用新手用户在微星uefi主板面前败下阵来,为此,小编就教大家如何微星主板设置u盘启动的方法。
喜欢玩游戏的用户可能多多少少都了解过微星品牌的电脑,因为这款电脑以游戏机为主,比较适合喜欢玩游戏的朋友,那么使用这一款电脑的用户如果想要使用U盘来重装系统,该怎么去设置u盘启动呢?为此,小编就来给微星用户们整理了一篇微星主板设置u盘启动的图文教程。
微星主板怎么设置u盘启动
打开电脑,进入开机画面时按“DEL”键进入bios界面
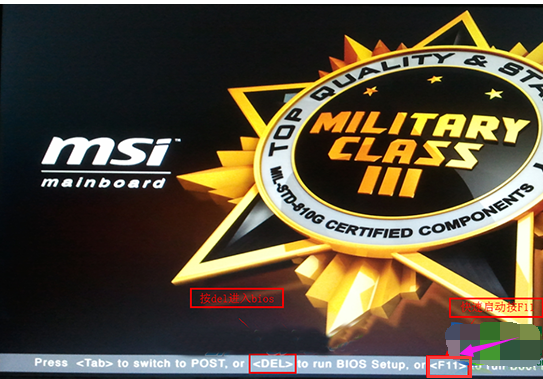
设置启动电脑图解-1
进入uefi bios界面后,点击右上角下拉菜单,将语言文字设置为中文,然后用“TAB”键或鼠标将光标移动到“SETTINGS”处(光标移到“SETTINGS”项时会亮起,并单击它)
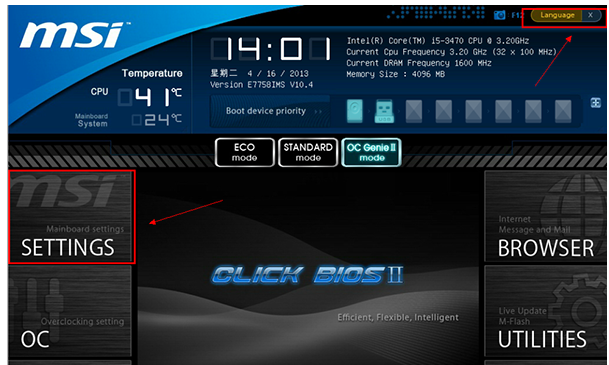
设置启动电脑图解-2
使用上下方向键移动选择“启动”项,按回车键执行
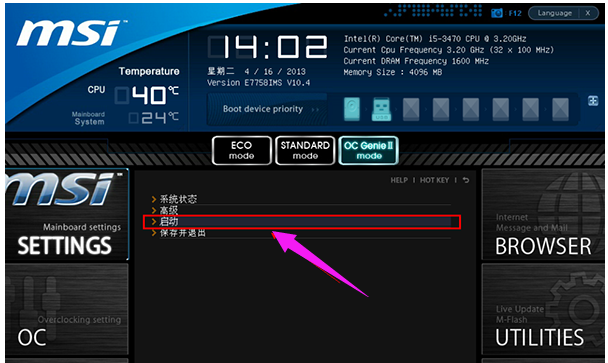
设置启动电脑图解-3
在1st开机装置处,选择后缀为硬盘的选项(这说明硬盘为第一启动项),按回车键进入其子菜单
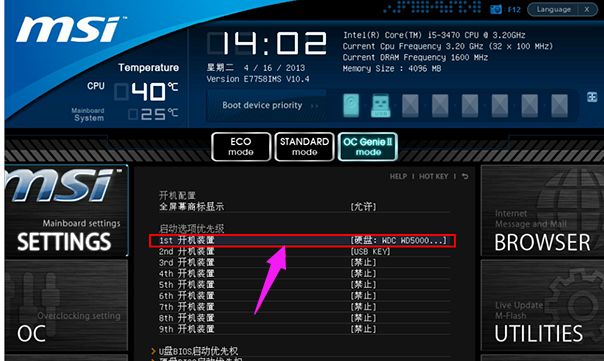
微星主板电脑图解-4
在子菜单界面中使用上相方向键选择u盘名(UEFI:开头的选项),按回车键设置u盘第一启动项
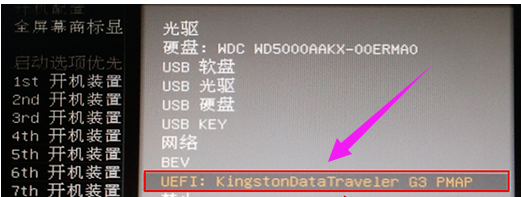
主板电脑图解-5
返回开机装置界面,此时就可以看到1st开机装置后缀是UEFI:u盘名
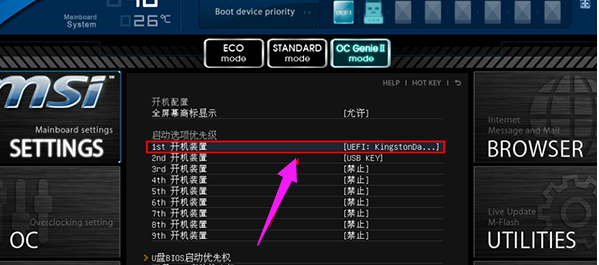
设置启动电脑图解-6
最后按“F10”快捷键,保存并重启电脑,在弹出的提示窗口中点击“是”按钮,确认执行

u盘电脑图解-7
以上就是微星主板设置u盘启动的图文操作了。
猜您喜欢
- 详细教您快速解决qq打不开的问题..2018/10/29
- 笔者教你电脑无法关机怎么办..2018/11/05
- 笔记本散热不好怎么办,详细教您怎样解..2018/09/13
- 为什么u盘读不出来,详细教您如何识别U..2018/01/31
- 详细教您神州笔记本bios设置u盘启动的..2019/04/30
- 光盘安装系统win7专业版图文教程..2016/12/12
相关推荐
- 电脑cpu风扇转一下停一下,详细教您电.. 2018-08-20
- 笔记本变wifi热点,详细教您笔记本怎么.. 2018-03-21
- 研习一键清理垃圾教程 2019-05-31
- 修复注册表,详细教您怎么修复注册表.. 2018-08-14
- 如何使用u盘安装xp系统,详细教您一键u.. 2018-01-24
- cpu散热器,详细教您cpu散热器哪个好.. 2018-03-28




 粤公网安备 44130202001059号
粤公网安备 44130202001059号