电脑时间总是不对,详细教您如何恢复正常
- 分类:win8 发布时间: 2017年12月22日 12:00:11
很多朋友都想要学习电脑时间总是不对的方法,毕竟电脑时间总是不对的方法非常流行,那么到底电脑时间总是不对要怎么操作呢?下面小编就给大家带来电脑时间总是不对图文教程吧,希望大家看完之后都能够喜欢这个方法哦!
电脑时间不对在我们生活中非常常见,使用简单、方便,为了电脑时间不对,今天推荐给大家的电脑时间不对,操作简单,适用于绝大部分用户使用
电脑时间总是不对
我们可以先将主板上的电池取下来,5分钟后再装上去,这种方法是针对开机提示时间不正确的问题

电脑时间不准电脑图解-1
如果是你的电脑桌面上时间不准,我们先点击菜单上的控制面板
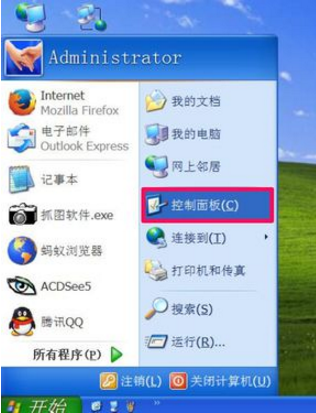
电脑时间不准电脑图解-2
点击时间和日期
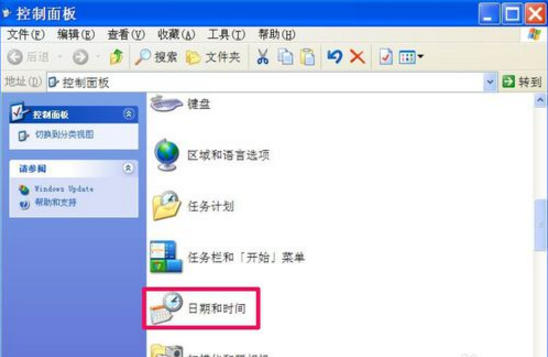
电脑时间错误电脑图解-3
我们设置好时间和日期,点击确定就可以完成
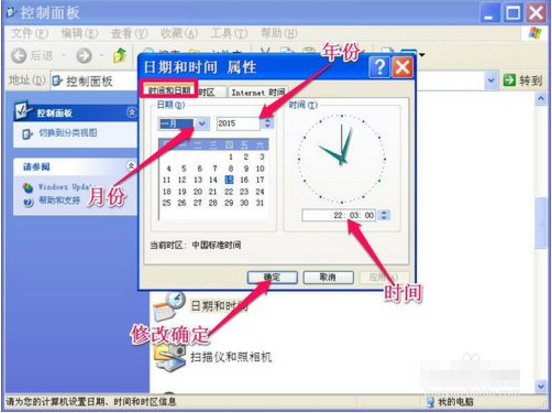
电脑时间不准电脑图解-4
选择“Internet 时间”这一项
勾选“自动与Internet 时间服务器同步”
选择“服务器”,一般默认“time.windows.com
按“立即更新”
按“应用”和“确定”保存设置并退出
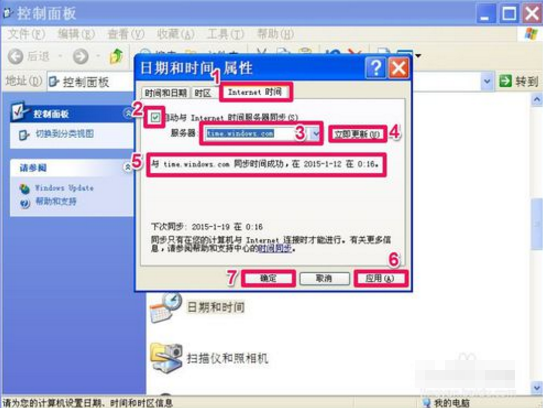
电脑时间错误电脑图解-5
如果没能立即更新,win+r,输入services.msc命令,点击确定
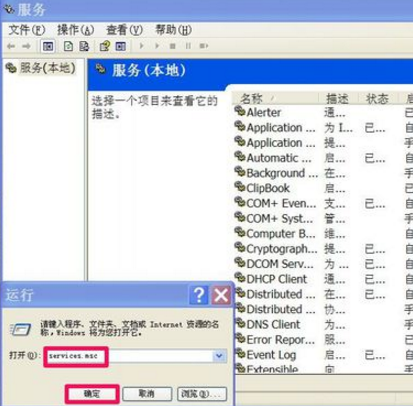
电脑时间总是不对电脑图解-6
接着找到Windows Time
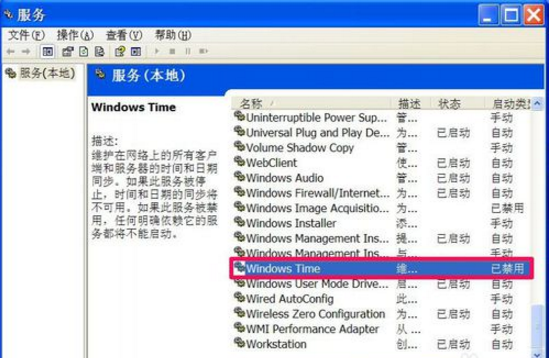
电脑时间不准电脑图解-7
在属性中点击常规,设置类型为自动,然后点击应用
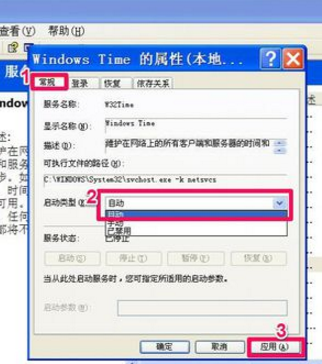
电脑时间不准电脑图解-8
设置服务状态,点击确定
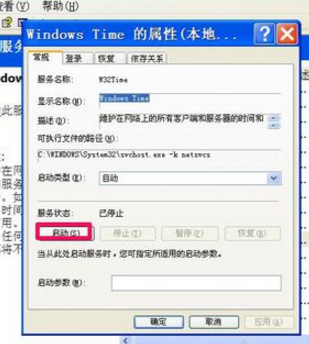
电脑时间总是不对电脑图解-9
两个都设置好了,点击确定即可调整时间了
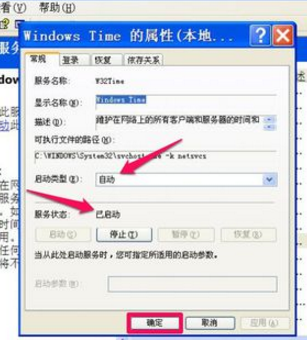
电脑时间不对电脑图解-10
以上就是电脑时间总是不对的恢复方法了,希望可以帮助到你
猜您喜欢
- 老司机教你office2013激活工具怎么用..2018/12/24
- NVIDIA显卡的管理3d设置怎么设置..2020/01/02
- 小编告诉你uefi启动是什么意思..2017/03/31
- 深度系统win7 64位下载2016/11/27
- 小编为网友们带来重装系统xp步骤..2016/11/08
- u盘recycler病毒清理2016/11/12
相关推荐
- mac截图快捷键,详细教您Mac截图的快捷.. 2018-05-18
- 手机开不了机怎么办,详细教您魅族手机.. 2018-07-11
- imessage是什么,详细教您苹果imessage.. 2018-08-09
- indesign快捷键,详细教您indesign快捷.. 2018-09-05
- win8密钥,详细教您如何激活win8系统.. 2018-02-23
- 惠普台式重装系统教程 2017-01-12




 粤公网安备 44130202001059号
粤公网安备 44130202001059号